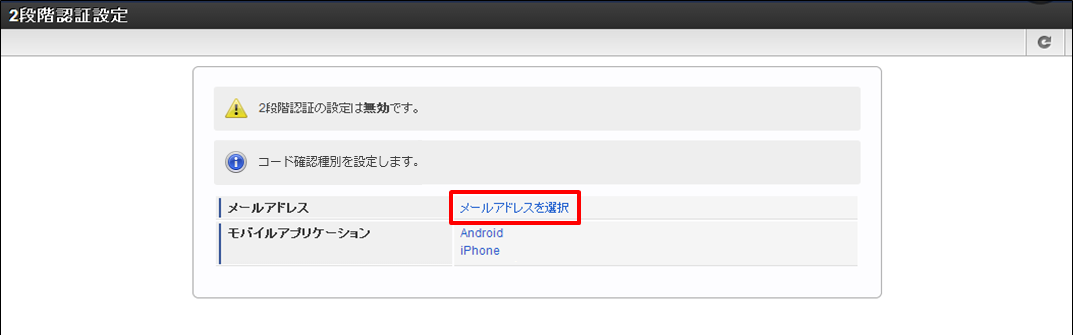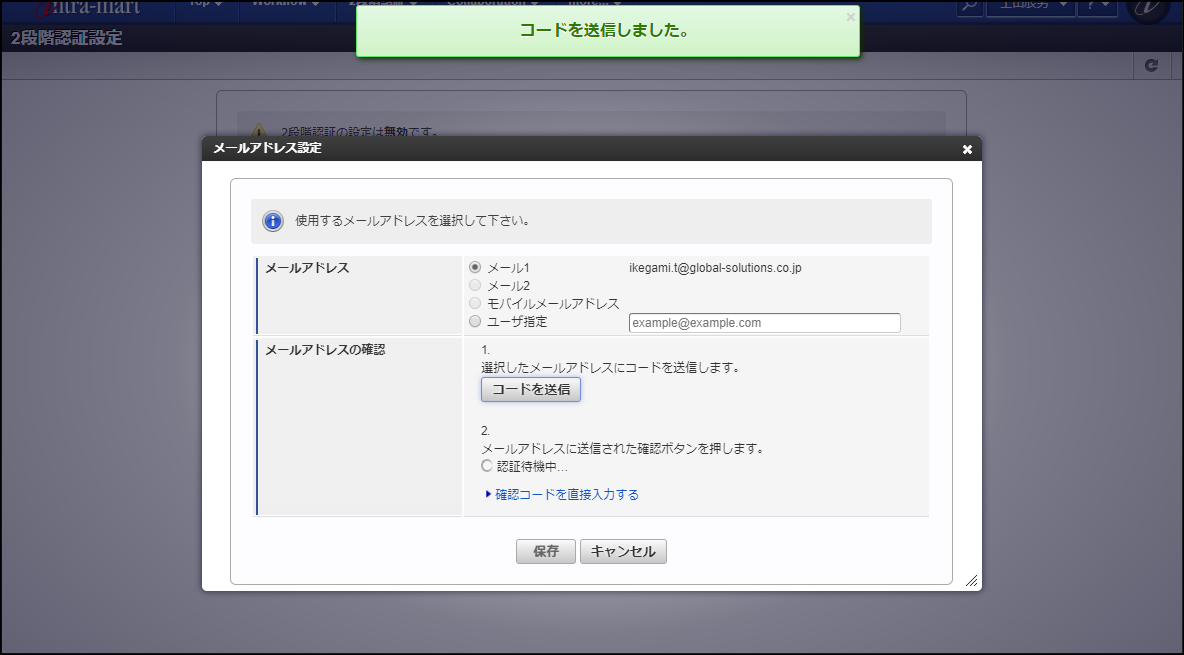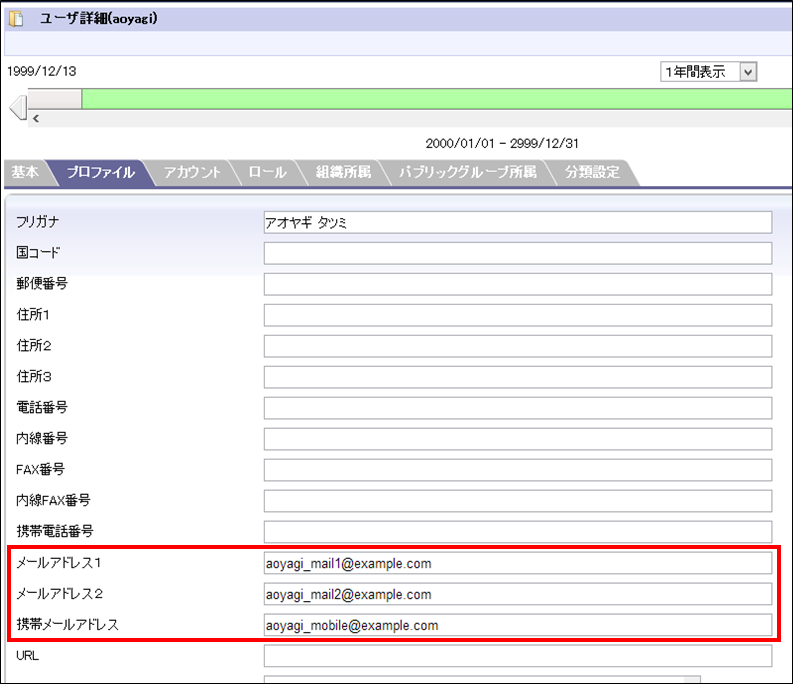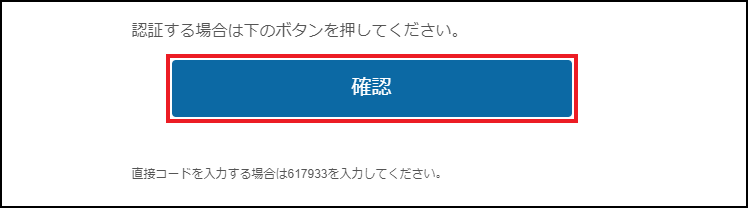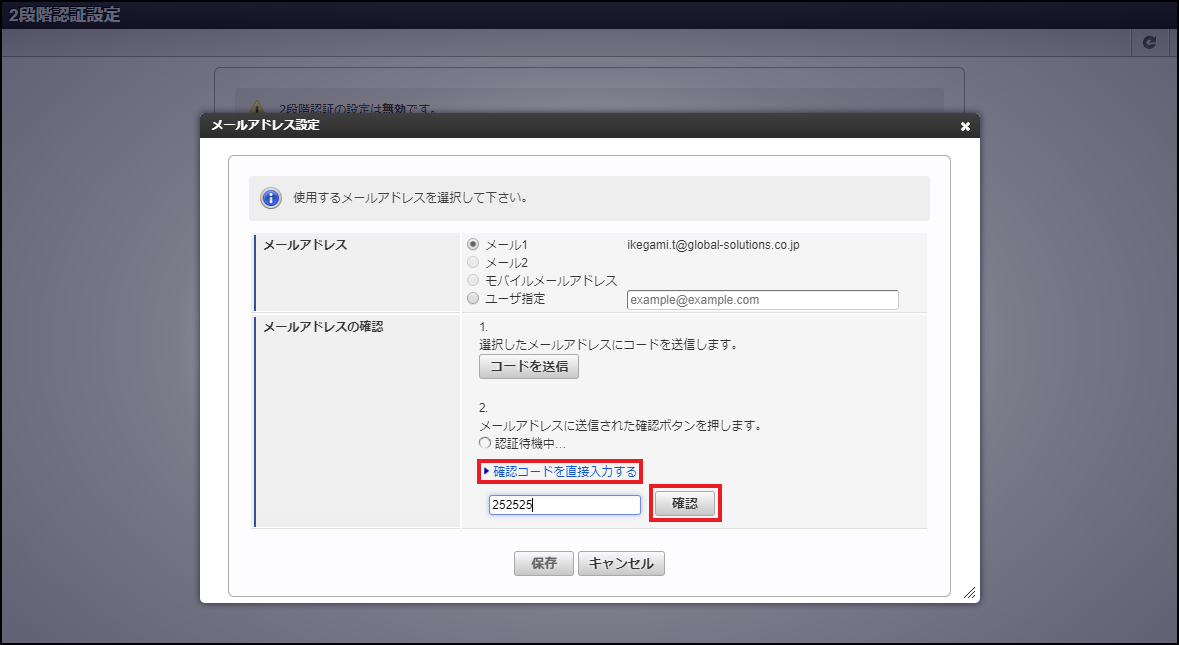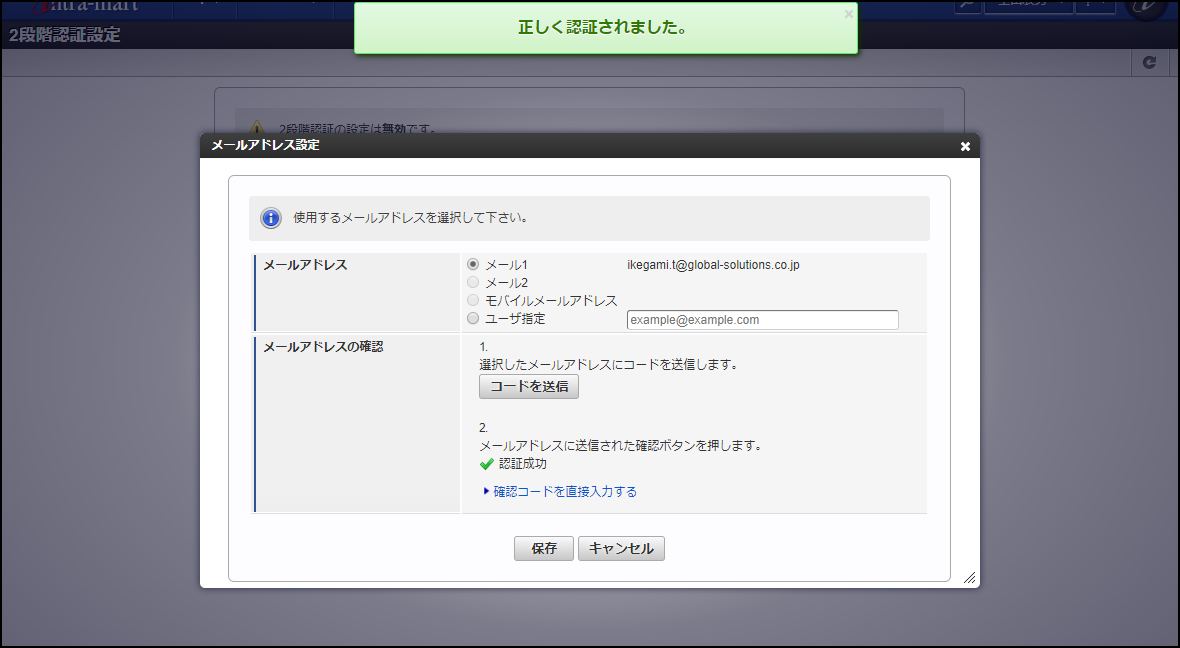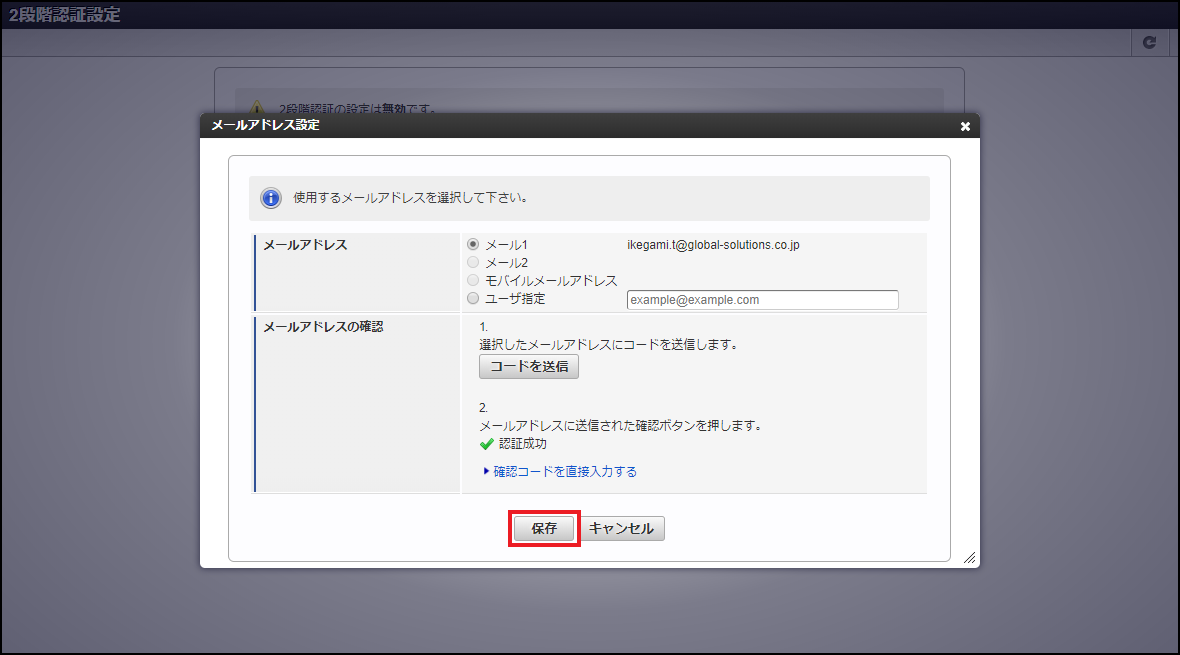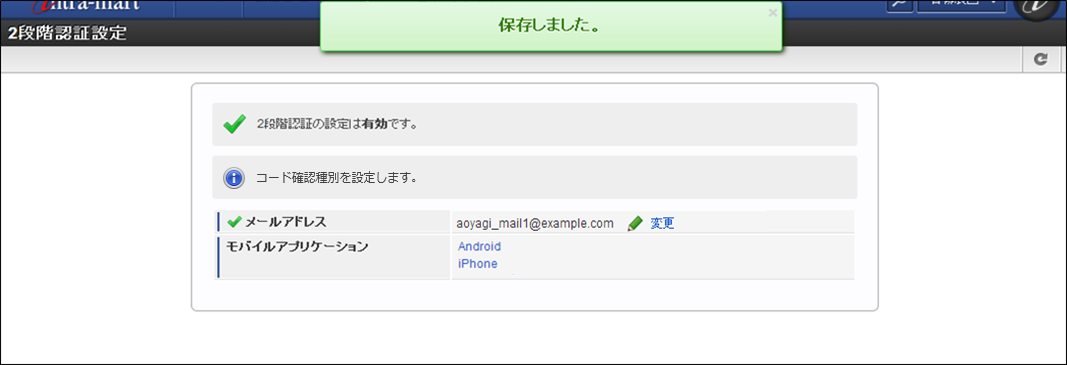2段階認証を設定する(メールアドレス - 確認ボタン認証形式)¶
注釈
このページはメールの認証形式がボタン認証の場合の説明になります。確認コード認証の場合は こちら をご覧ください。
メールの認証形式についての詳細は 設定ファイルリファレンス をご覧ください。
「サイトマップ」→「2段階認証」→「個人設定」→「2段階認証設定」をクリックし、「2段階認証設定」画面を表示します。
「メールアドレスを選択」をクリックします。
メールアドレスを選択し、「コードを送信」ボタンをクリックします。
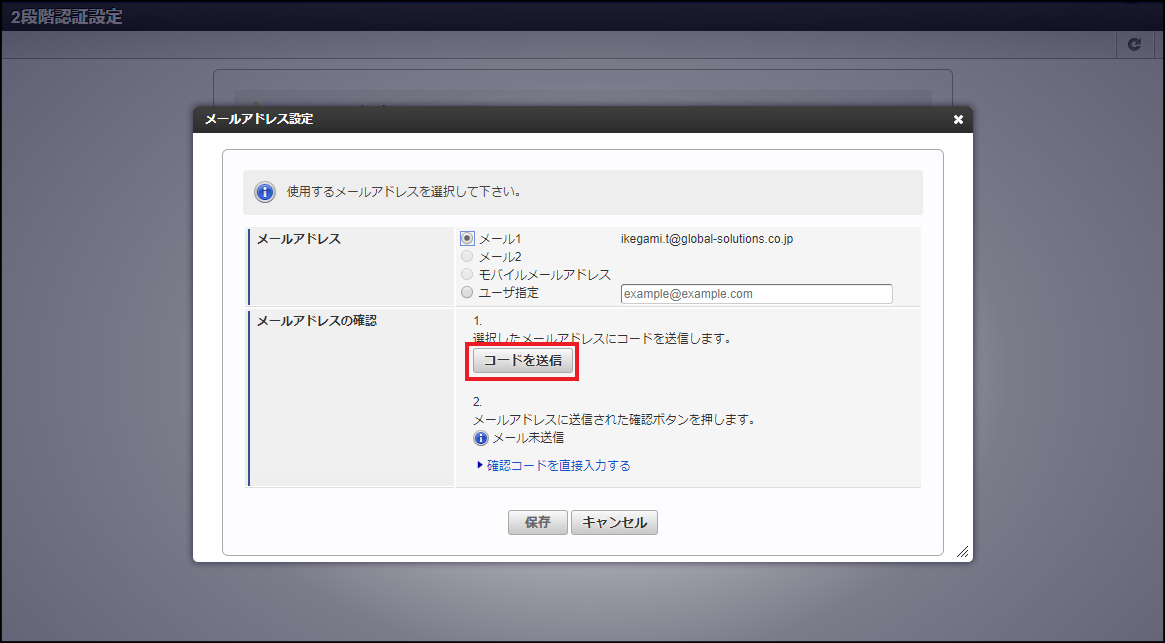
<画面項目>
大項目 小項目 説明 メールアドレス メール1 メール1を選択します。 メール2 メール2を選択します。 モバイルメールアドレス モバイルメールアドレスを選択します。 ユーザ指定 ユーザ指定のメールアドレスを選択します。ユーザ指定を選択した場合は、メールアドレスの入力は必須です。 メールアドレスの確認 「コードを送信」ボタン 選択・入力されたメールアドレスにコードを送信します。 確認コードを直接入力する 送信されたメールにある確認ボタンを押しても反応しない場合、こちらからコードを直接入力します。 「保存」ボタン 選択・入力されたメールアドレスを登録します。画面初期表示時、ボタンは非活性になっています。メールの確認ボタンを押して認証完了となった際に、ボタンが活性化されます。 「キャンセル」ボタン 画面を閉じます。 選択したメールアドレスにコードが送信されます。
「コードを送信」ボタンをクリックした際、以下のようなメールが送信されますので、確認ボタンを押します。
正しく認証されると、「保存」ボタンが活性化されます。
「保存」ボタンをクリックします。
入力した内容で2段階認証が設定されます。