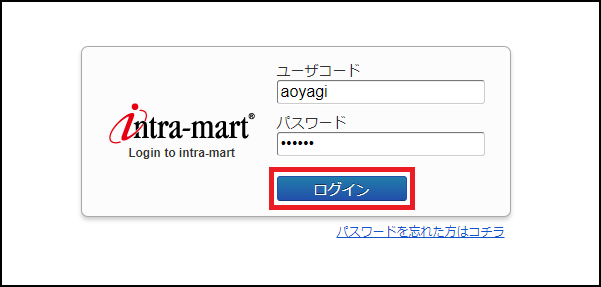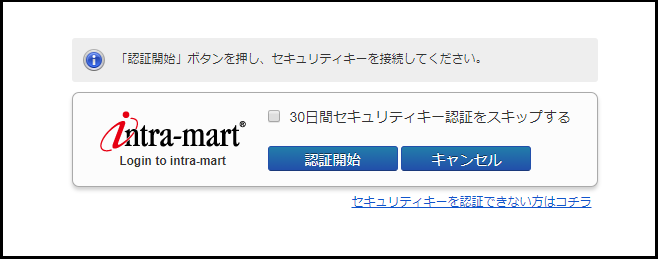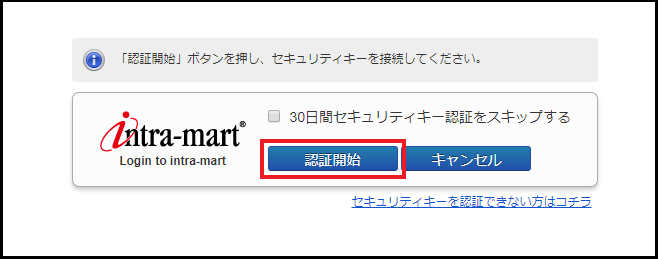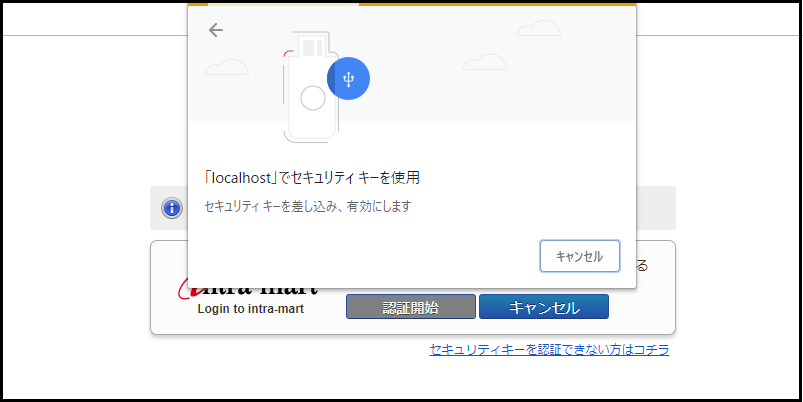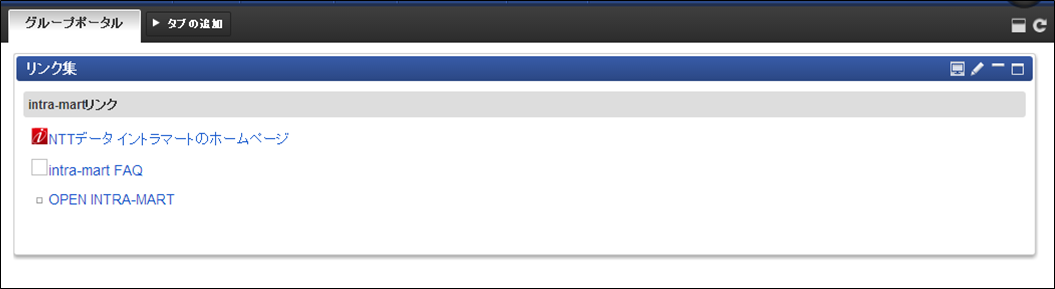セキュリティキーで認証してログインする¶
「ログイン」画面にてユーザコード、パスワードを入力し、「ログイン」ボタンをクリックします。
「セキュリティキー認証」画面が表示されます。
<画面項目>
項目 説明 30日間コード入力ウィンドウを表示しない チェックをONにすると、ブラウザごとに30日間「セキュリティキー認証」画面をスキップさせることができます。ブラウザのCookieを削除すると、チェックをONにした後でも「セキュリティキー認証」画面が表示されます。記憶する期間の設定については、「2段階認証 管理者操作ガイド」の コード保持期間を設定する を参照ください。「セキュリティキーを認証できない方はコチラ」リンク 2段階認証を再設定するためのメール送信画面を開きます。「認証開始」ボタン セキュリティキーの認証処理を開始します。「キャンセル」ボタン 「ログイン」画面へ戻ります。注釈
共有PC共有アカウントの同じブラウザでは、「セキュリティキー認証画面スキップ」機能は他のユーザがログインするたびに消去されます。共有PCで使用する場合は、「確認コード保持設定」を指定しないことを推奨します。
「認証開始」ボタンをクリックします。
ブラウザの指示に従って、セキュリティキーを差し込み作動させます。
ポータル画面が表示されます。
注釈
新しい端末で初めてログインしたとき、または一定期間ログインせずに再ログインしたとき、セキュリティ上の対策のためログイン成功時に以下の内容のメールが送信されます。一定期間ログインせず初回ログインとして扱われるまでの日数、およびメールに記載されるログイン日時の日付のフォーマットは設定ファイルで変更できます。詳細は 設定ファイルリファレンス を参照してください。