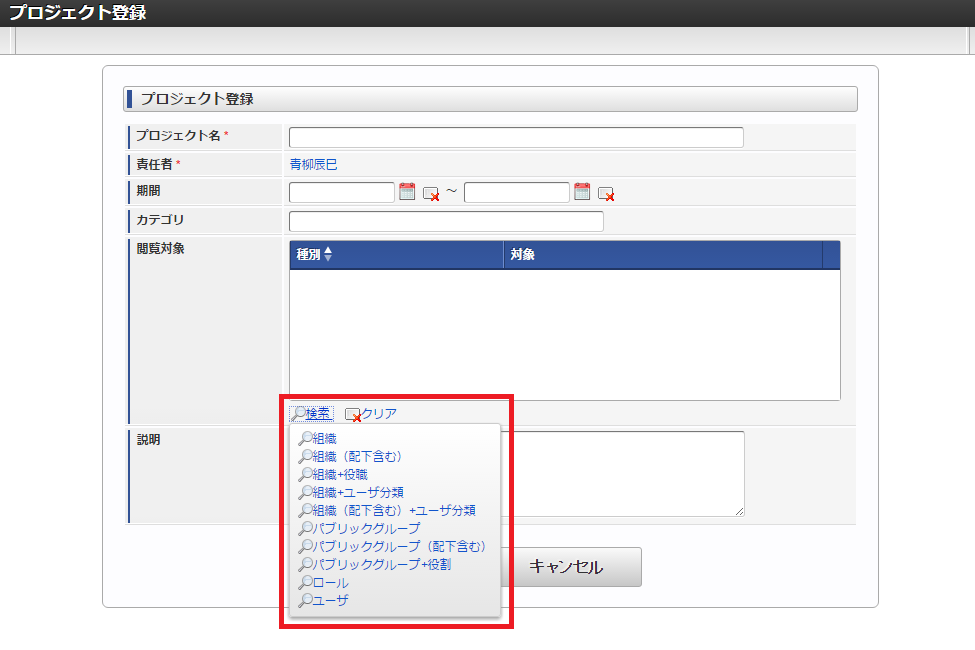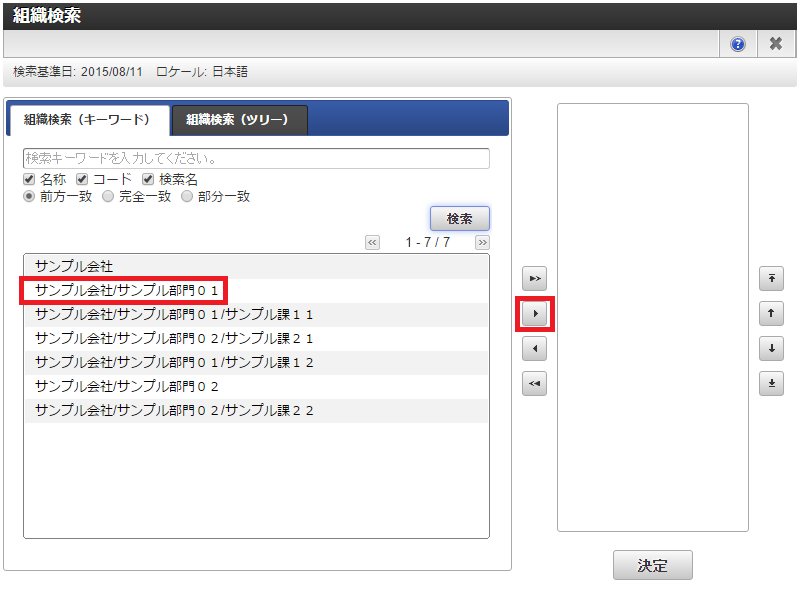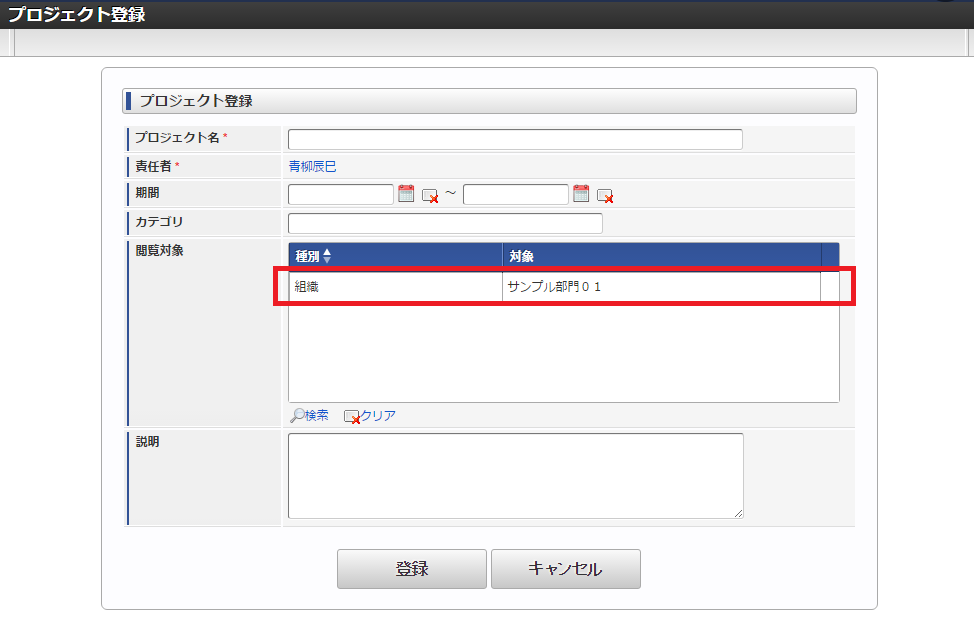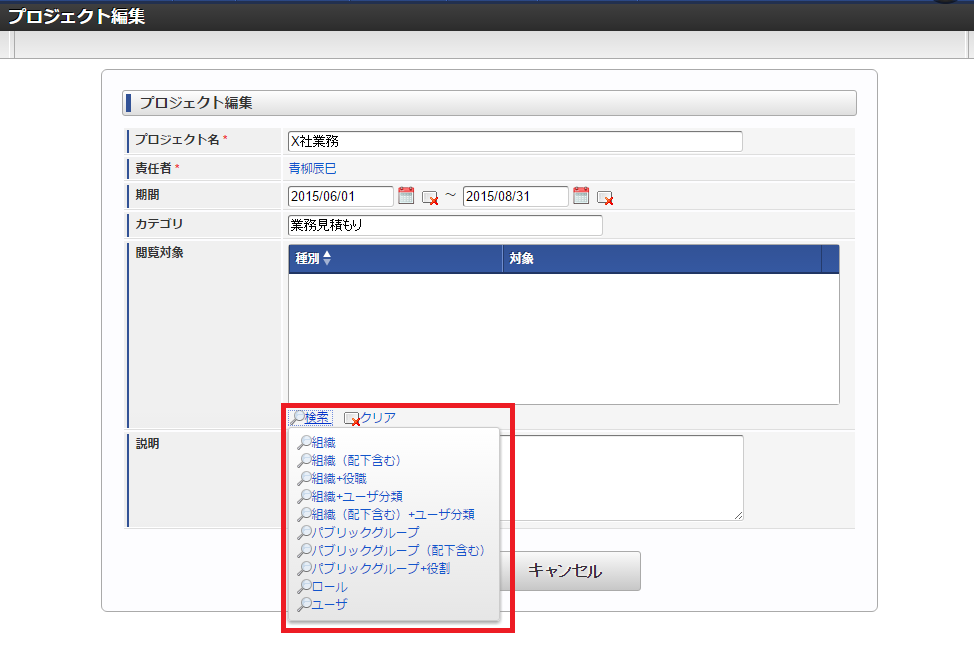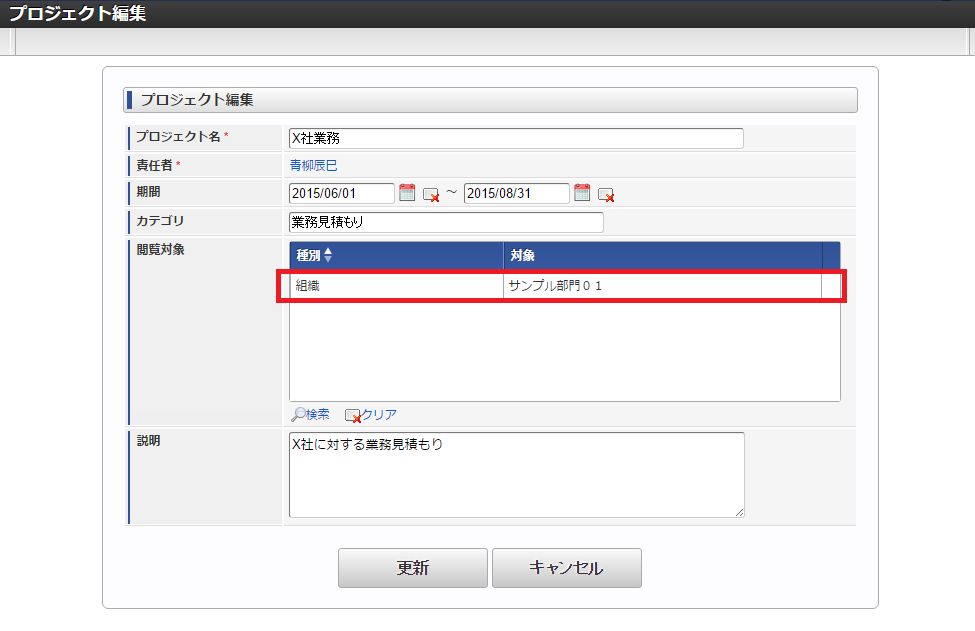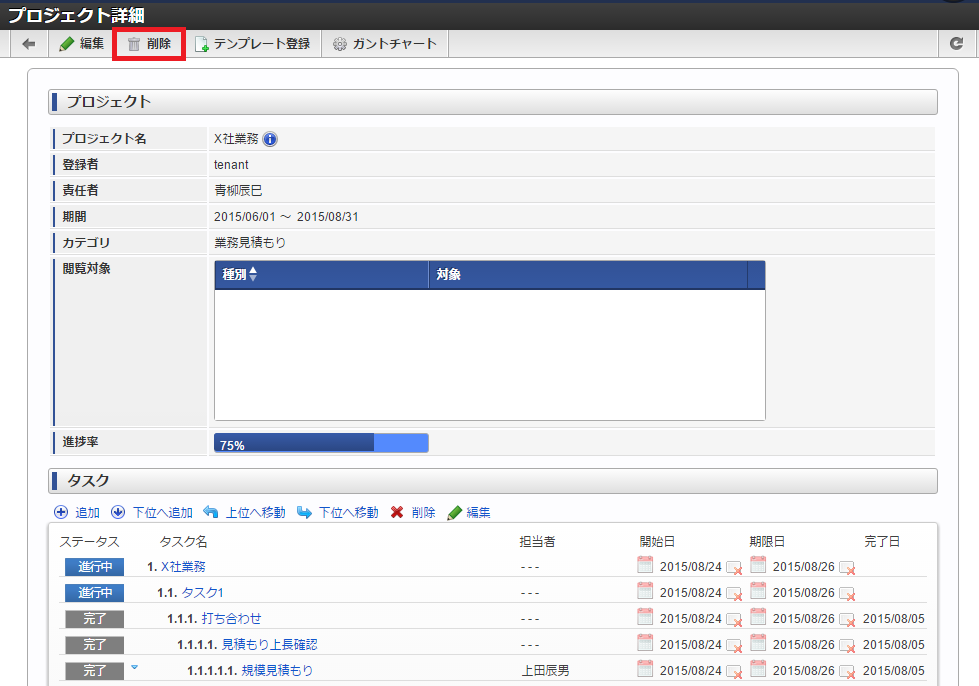プロジェクトを検索する¶
「TaskPlanner」→「プロジェクト一覧」をクリックし、プロジェクト一覧画面を表示します。
「検索条件」をクリックし、検索条件を表示します。
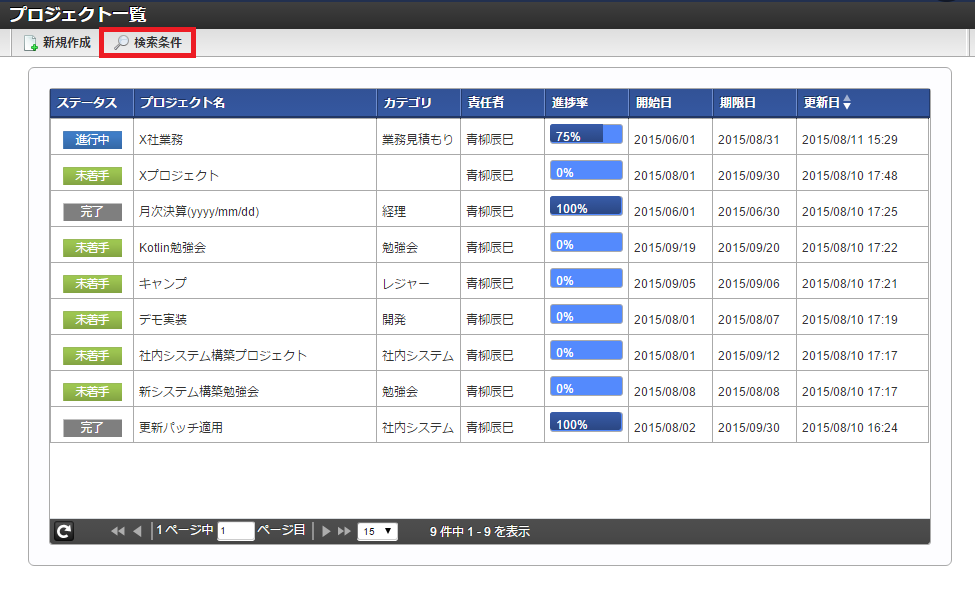
<ツールバー>
項目 説明 新規作成 プロジェクト登録画面を表示します。検索条件 検索条件の表示・非表示を切り替えます。検索条件を入力し「検索」ボタンをクリックして検索を行います。
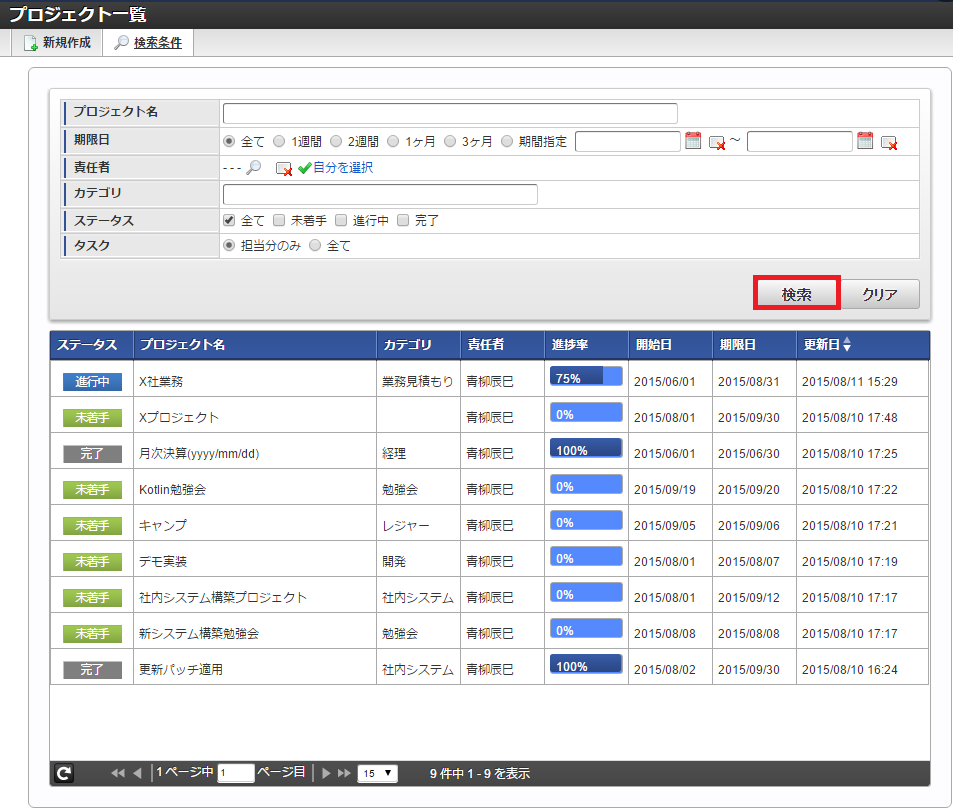
<検索条件>
項目 説明 プロジェクト名 入力したプロジェクト名で検索します。期限日 選択した期限日の範囲で検索します。期限日 - 「カレンダー」アイコン カレンダーを表示し、期限日を選択します。期限日 - 「削除」アイコン 期限日をクリアします。責任者(ラベル) ユーザ検索画面で設定したユーザ名を表示します。責任者(虫眼鏡アイコン) ユーザ検索画面を開いてユーザを選択します。選択したユーザで検索します。責任者(クリア) 責任者に設定したユーザをクリアします。自分を選択 責任者にログインユーザを設定します。カテゴリ カテゴリで検索します。カテゴリは入力するか、既に登録済みのカテゴリのリストから選択することが出来ます。ステータス 選択したステータスで検索します。タスク 担当分のみを選択した場合は、プロジェクトの責任者、または、タスクの担当者に該当するプロジェクトを検索します。「検索」ボタン プロジェクトを検索します。「クリア」ボタン 検索項目をクリアします。注釈
カテゴリのテキストフィールドをクリックすると、以下の条件に合致したカテゴリがリストで表示されます。<TaskPlanner管理者の場合>
- すべてのカテゴリを表示。
<TaskPlannerユーザの場合>
- 閲覧対象として登録されたプロジェクトのカテゴリを表示。
- 閲覧対象として登録されていないプロジェクトで、自分が責任者として登録されたプロジェクトのカテゴリを表示。
- 閲覧対象として登録されていないプロジェクトで、自分が責任者ではないが、タスクの担当者として登録されたプロジェクトのカテゴリを表示。
<一覧>
項目 説明 ステータス ステータスを表示します。プロジェクト名 プロジェクト名を表示します。カテゴリ カテゴリを表示します。責任者 責任者を表示します。進捗率 進捗率を表示します。開始日 開始日を表示します。期限日 期限日を表示します。更新日 更新日を表示します。
プロジェクトを登録する¶
「TaskPlanner」→「プロジェクト一覧」をクリックし、プロジェクト一覧画面を表示します。
プロジェクト一覧画面の「新規作成」をクリックし、プロジェクト登録画面を開きます。
プロジェクト登録画面で必要な情報を入力し、「登録」ボタンをクリックします。
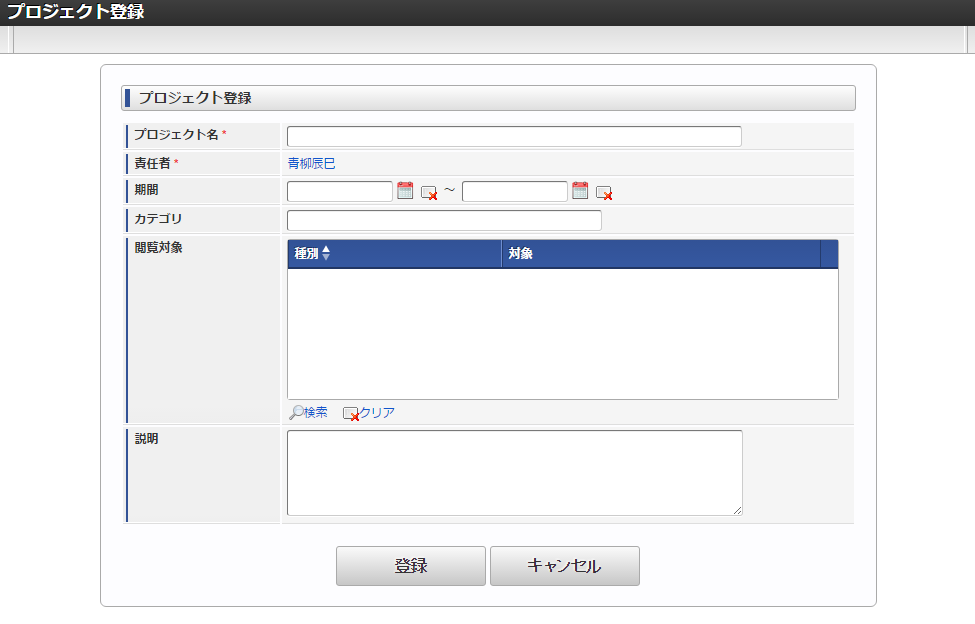
<画面項目>
項目 説明 プロジェクト名 プロジェクト名を入力します。責任者 ユーザ検索画面を開きユーザを選択します。期間 期間を入力します。期間 - 「カレンダー」アイコン カレンダーを表示し、期間を選択します。期間 - 「削除」アイコン 期間をクリアします。カテゴリ カテゴリを入力します。閲覧対象 ワークスペースの閲覧対象を編集します。「検索」アイコンをクリックし、IM-共通マスタ検索画面で、閲覧対象を選択します。複数選択することも可能です。説明 説明を入力します。「登録」ボタン 入力した情報を登録し、プロジェクト一覧画面を表示します。「キャンセル」ボタン プロジェクト一覧画面を表示します。
プロジェクトを編集する¶
「TaskPlanner」→「プロジェクト一覧」をクリックし、プロジェクト一覧画面を表示します。
一覧からプロジェクトをクリックし、プロジェクト詳細画面を表示します。
プロジェクト詳細画面のツールバーより「編集」をクリックし、プロジェクト編集画面を表示します。
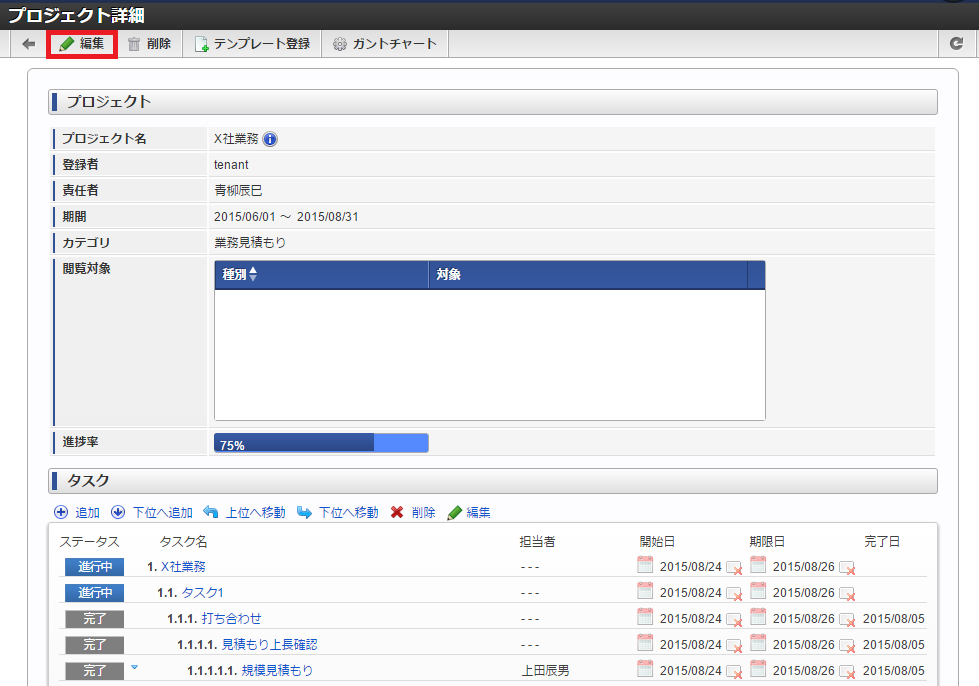
<ツールバー>
項目 説明 「戻る」アイコン プロジェクト一覧画面を表示します。編集 プロジェクト編集画面を表示します。削除 プロジェクトを削除します。テンプレート登録 テンプレート登録画面を表示します。ガントチャート ガントチャートを表示します。「最新表示」アイコン プロジェクト詳細画面を再表示します。プロジェクト編集画面で必要な情報を入力し「更新」ボタンをクリックします。
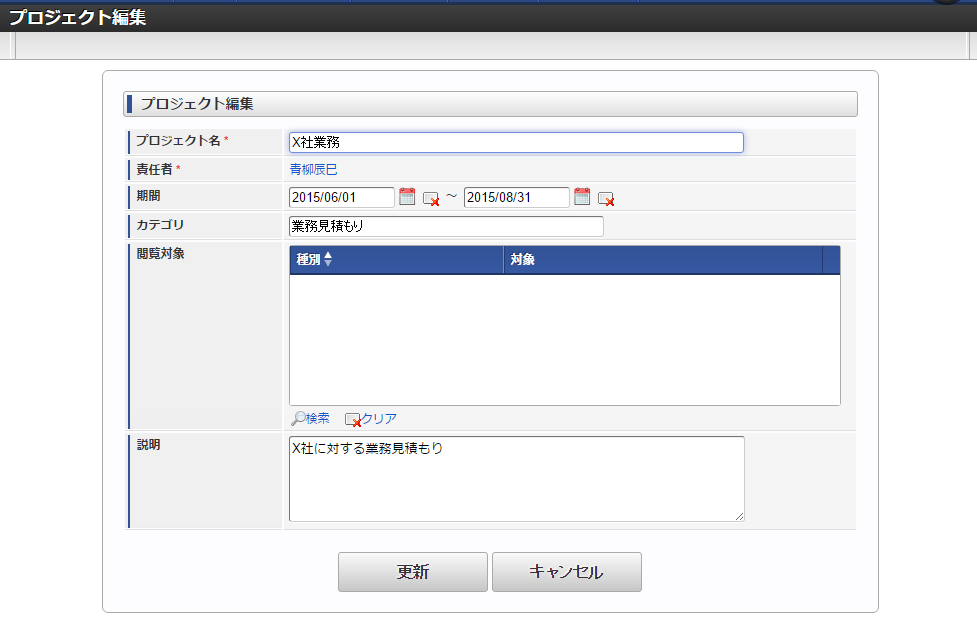
<画面項目>
項目 説明 プロジェクト名 プロジェクト名を入力します。責任者 責任者選択画面を開きユーザを選択します。期間 期間を入力します。期間 - 「カレンダー」アイコン カレンダーを表示し、期間を選択します。期間 - 「削除」アイコン 期間をクリアします。カテゴリ カテゴリを入力します。閲覧対象 ワークスペースの閲覧対象を編集します。「検索」アイコンをクリックし、IM-共通マスタ検索画面で、閲覧対象を選択します。複数選択することも可能です。説明 説明を入力します。「更新」ボタン 入力した情報を登録し、プロジェクト一覧画面を表示します。「キャンセル」ボタン プロジェクト一覧画面を表示します。