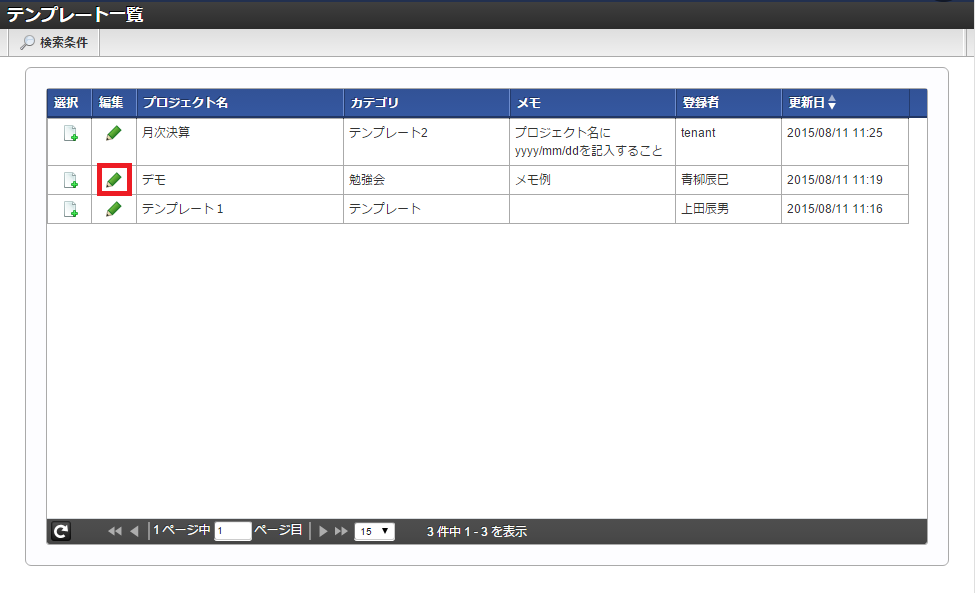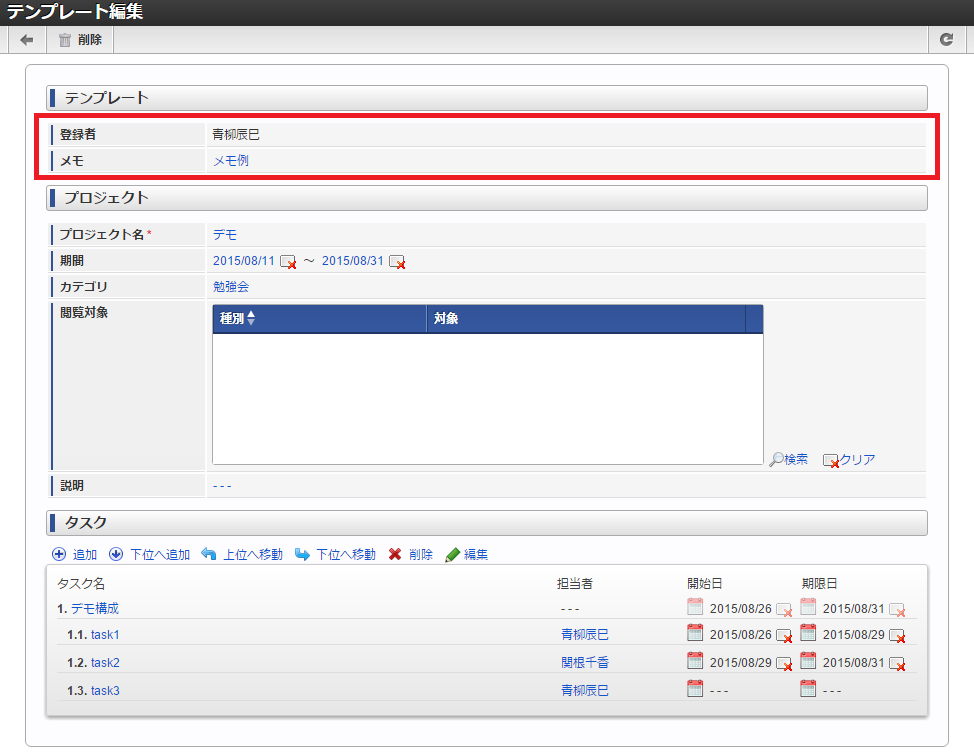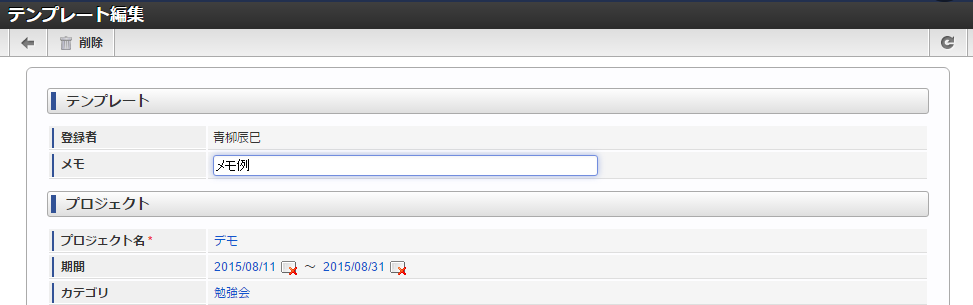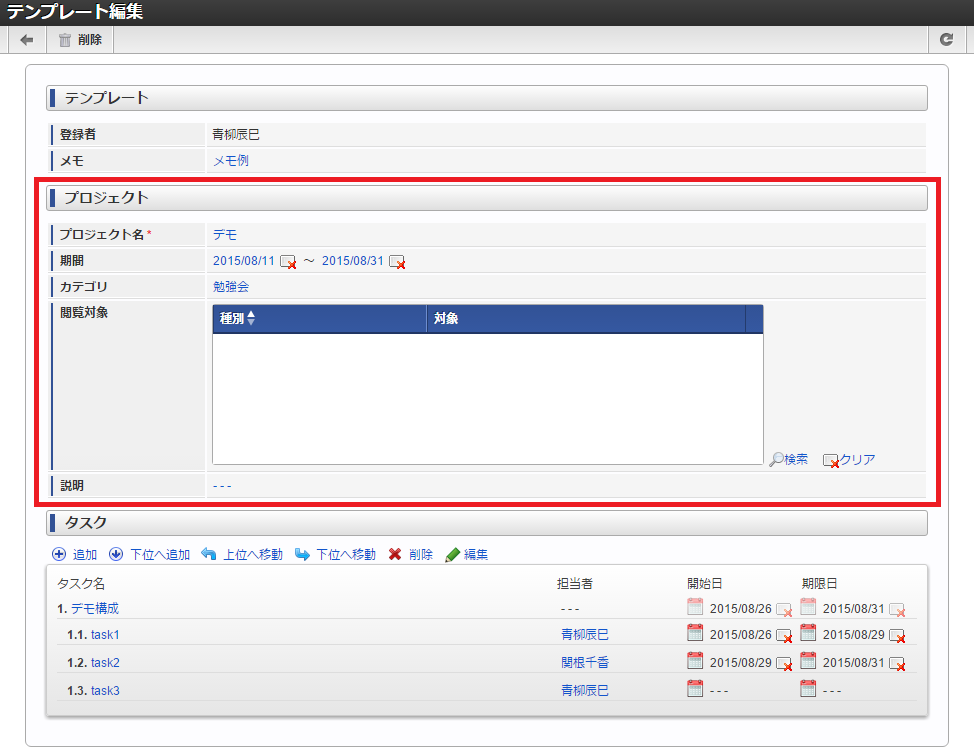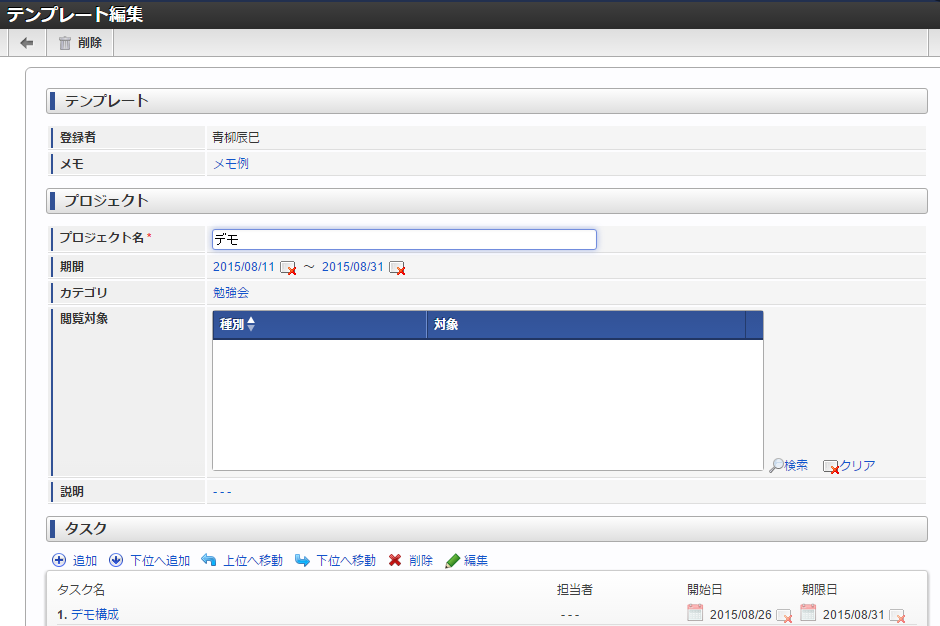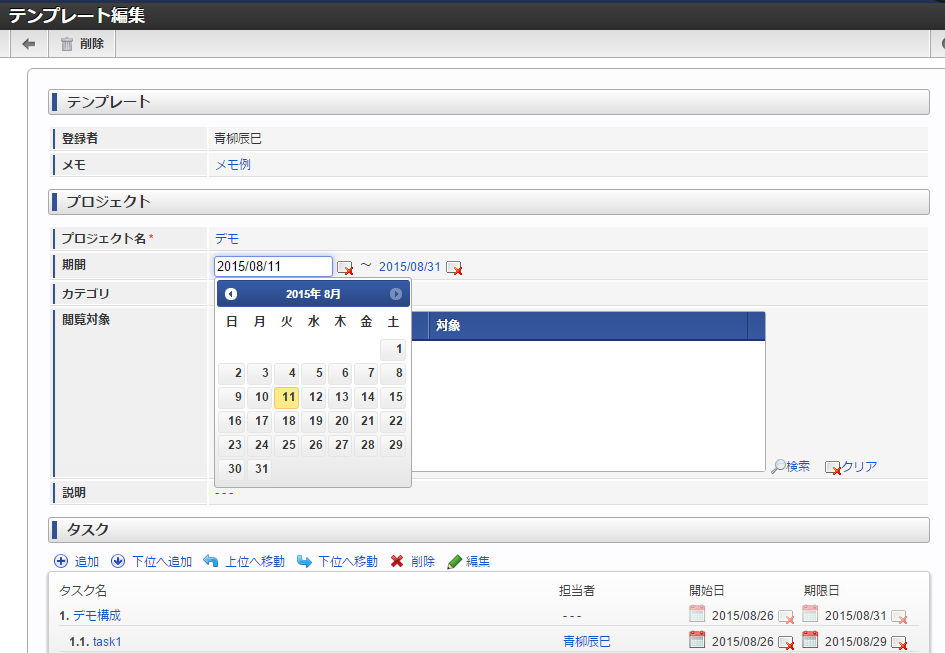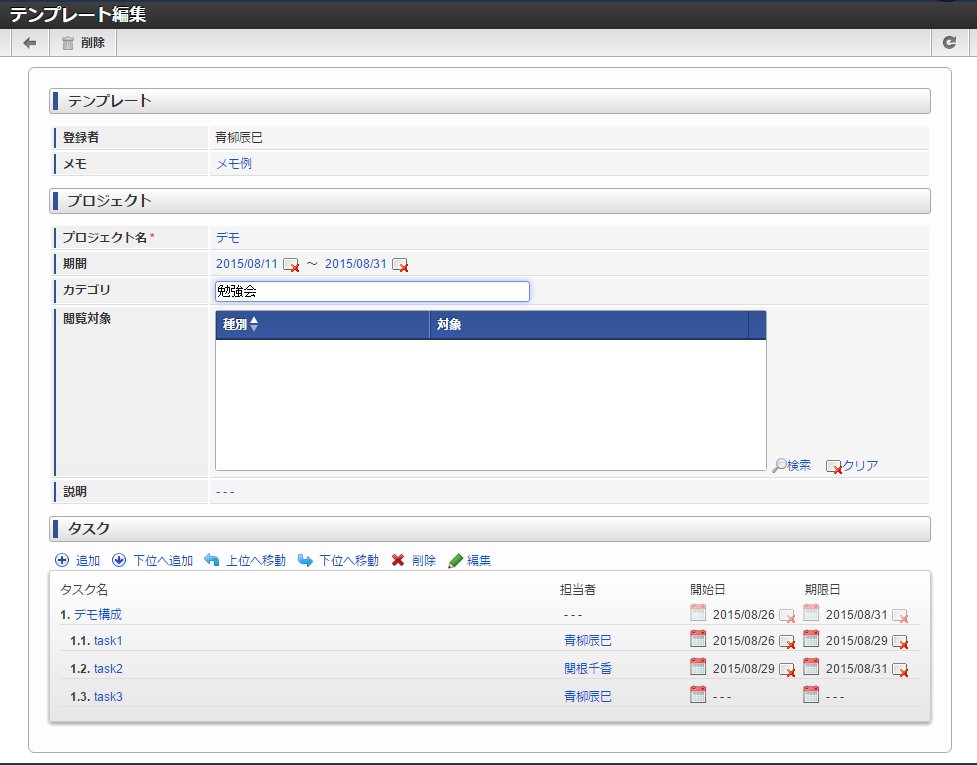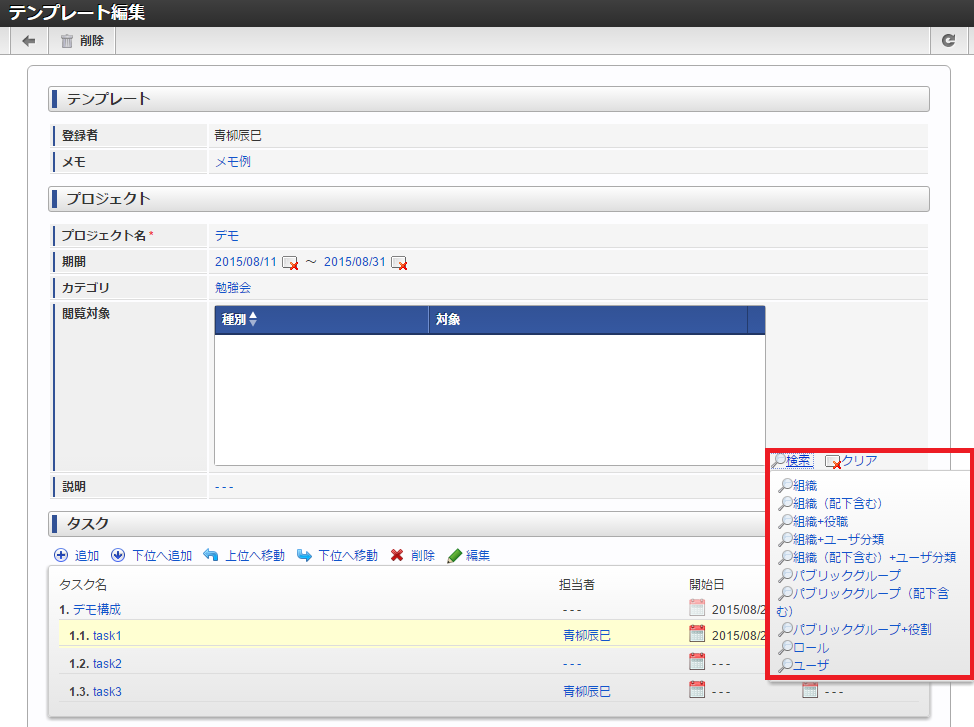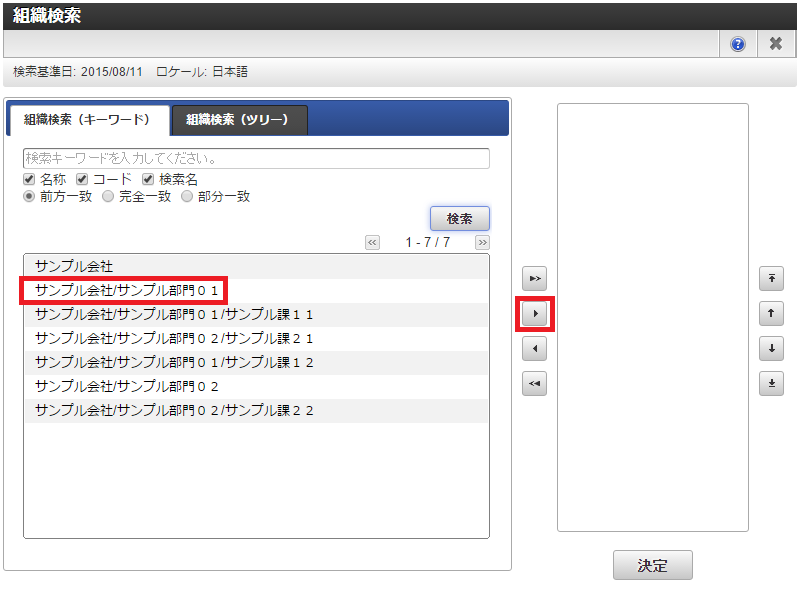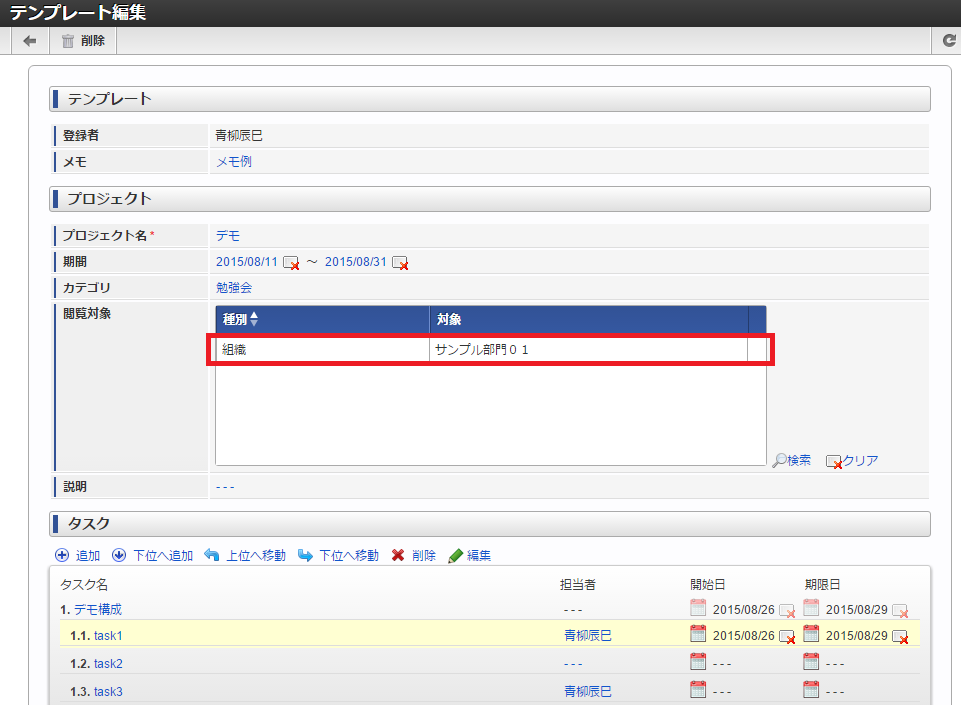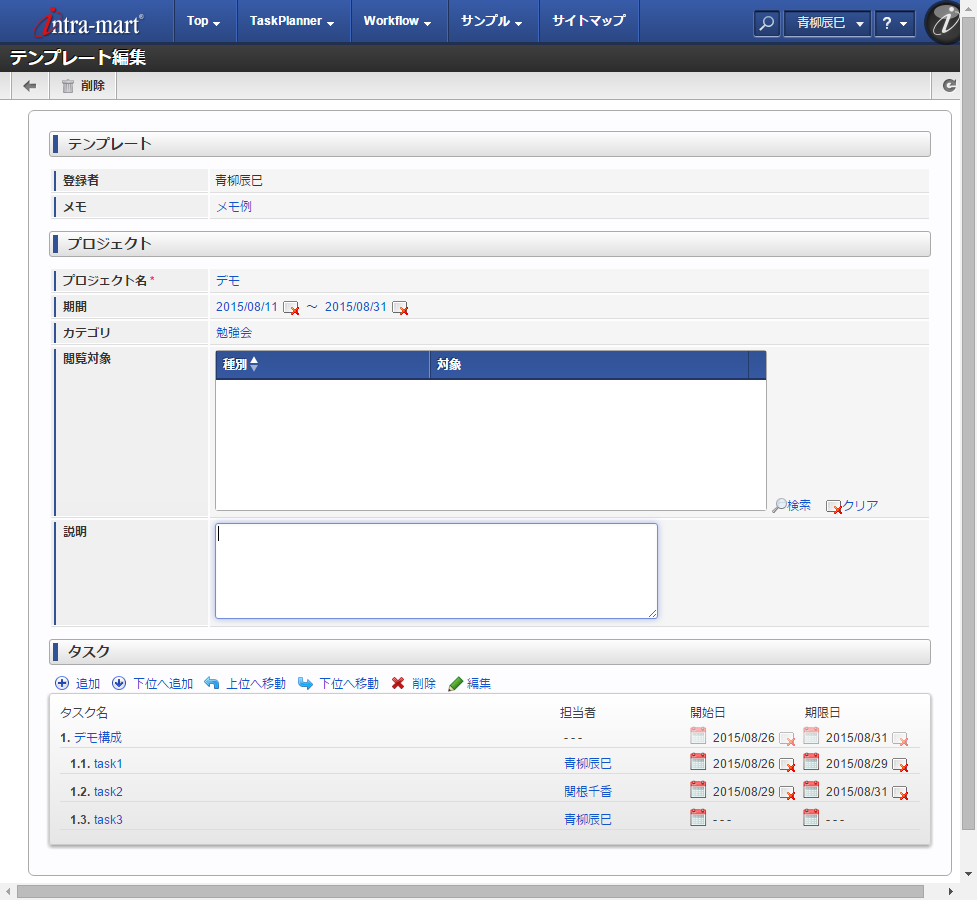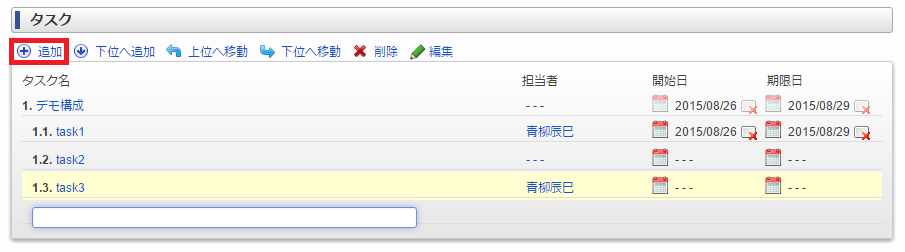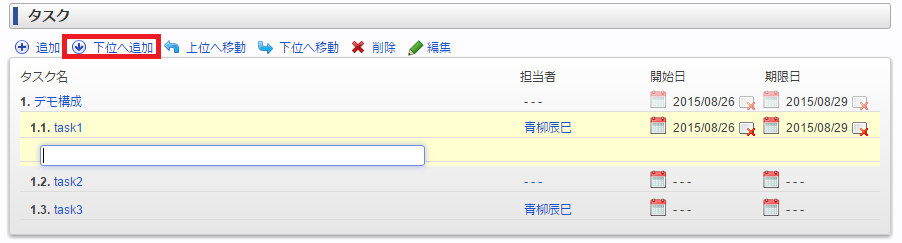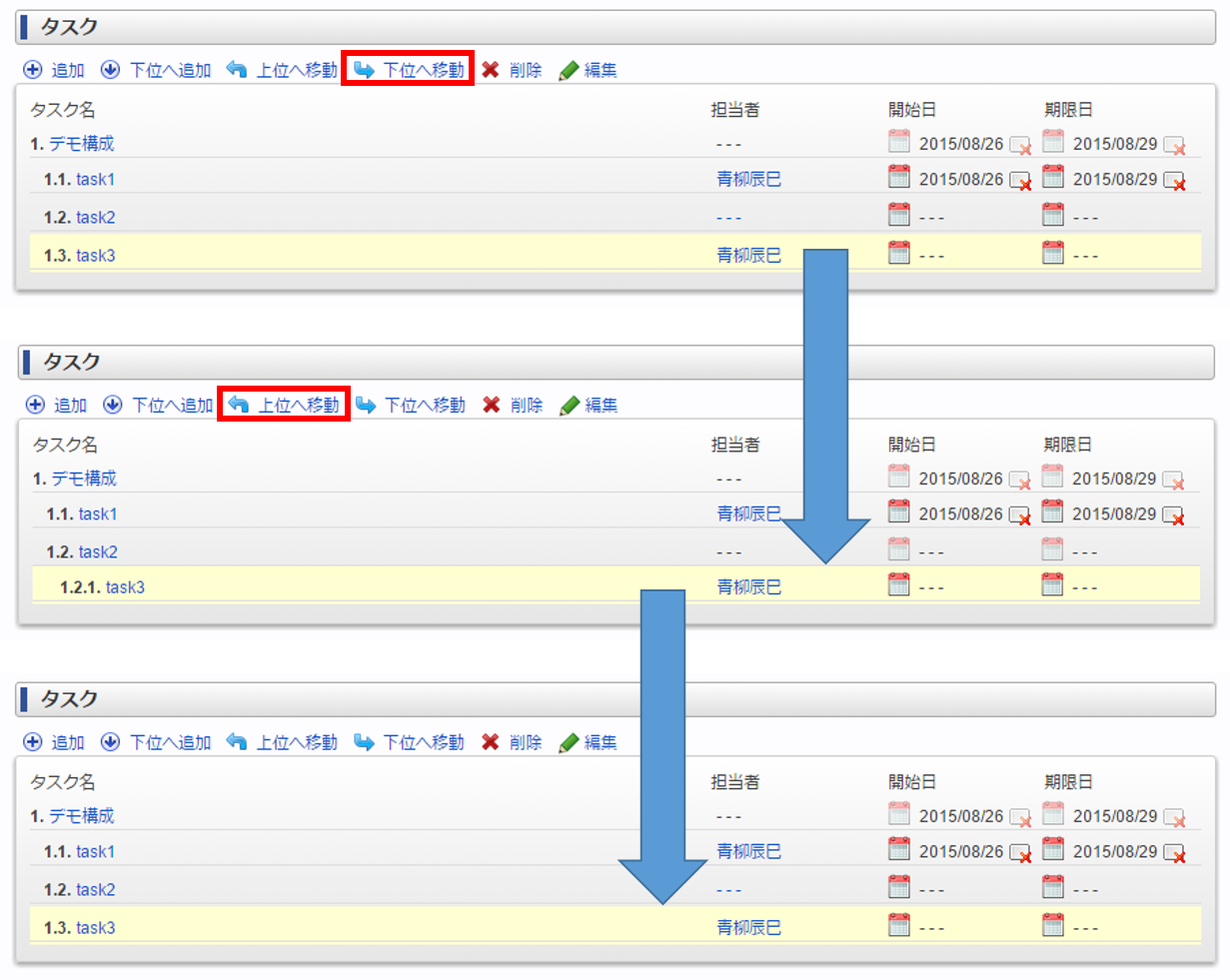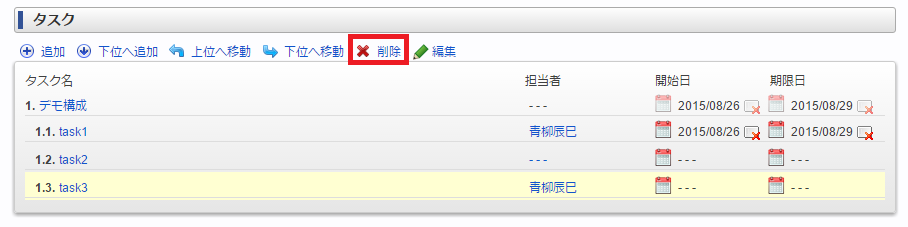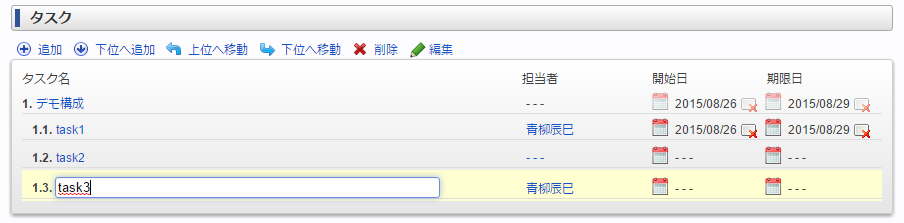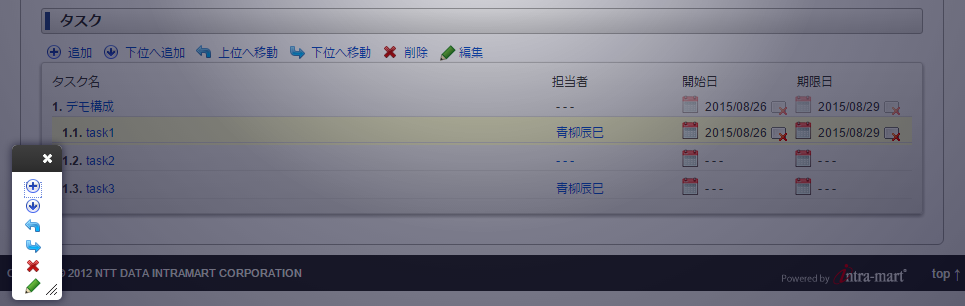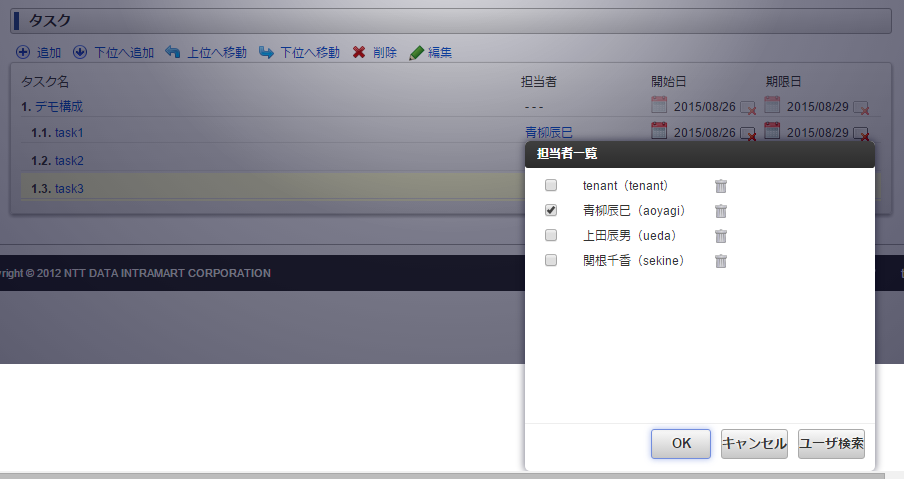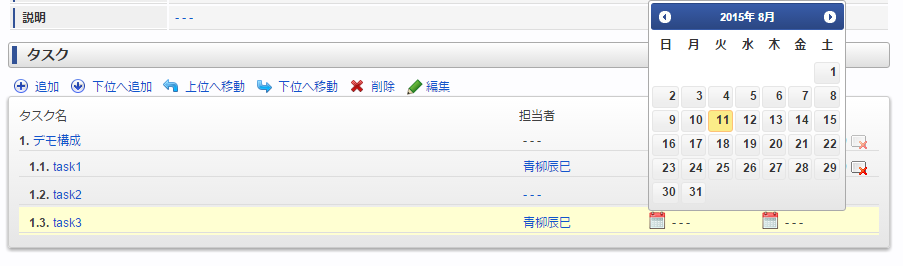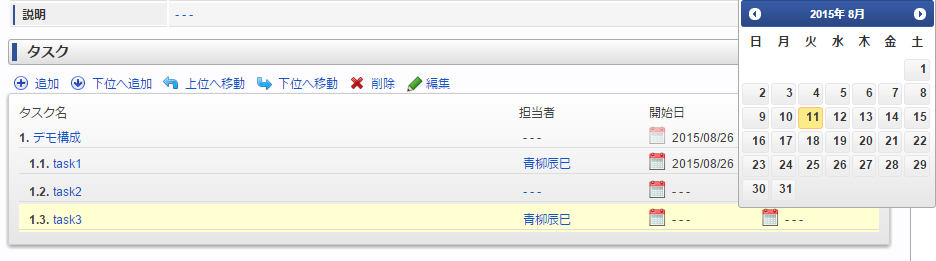テンプレートを検索する¶
「TaskPlanner」→「テンプレート一覧」をクリックし、テンプレート一覧画面を表示します。
「検索条件」をクリックし、検索条件を表示します。
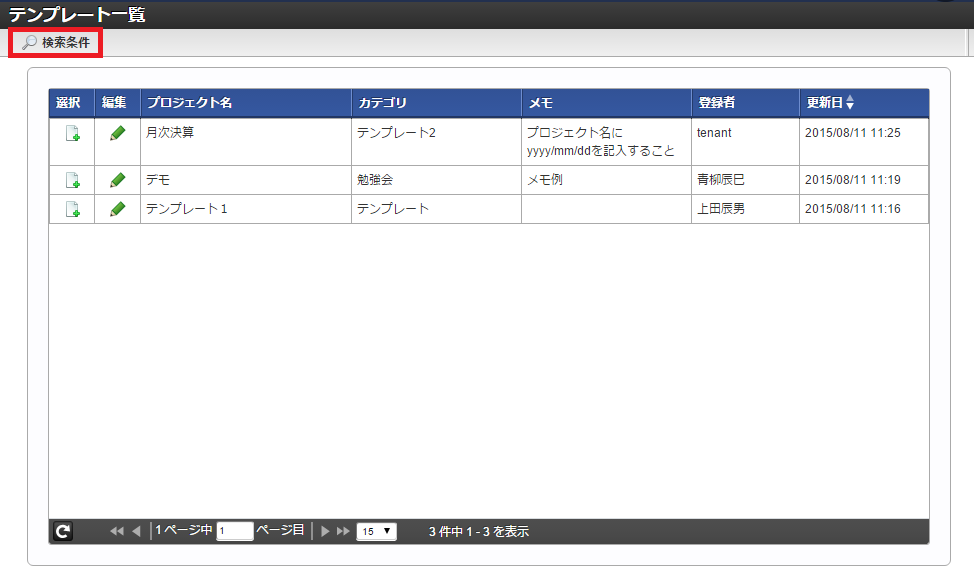
<ツールバー>
項目 説明 検索条件 検索条件の表示・非表示を切り替えます。検索条件を入力し「検索」ボタンをクリックして検索を行います。
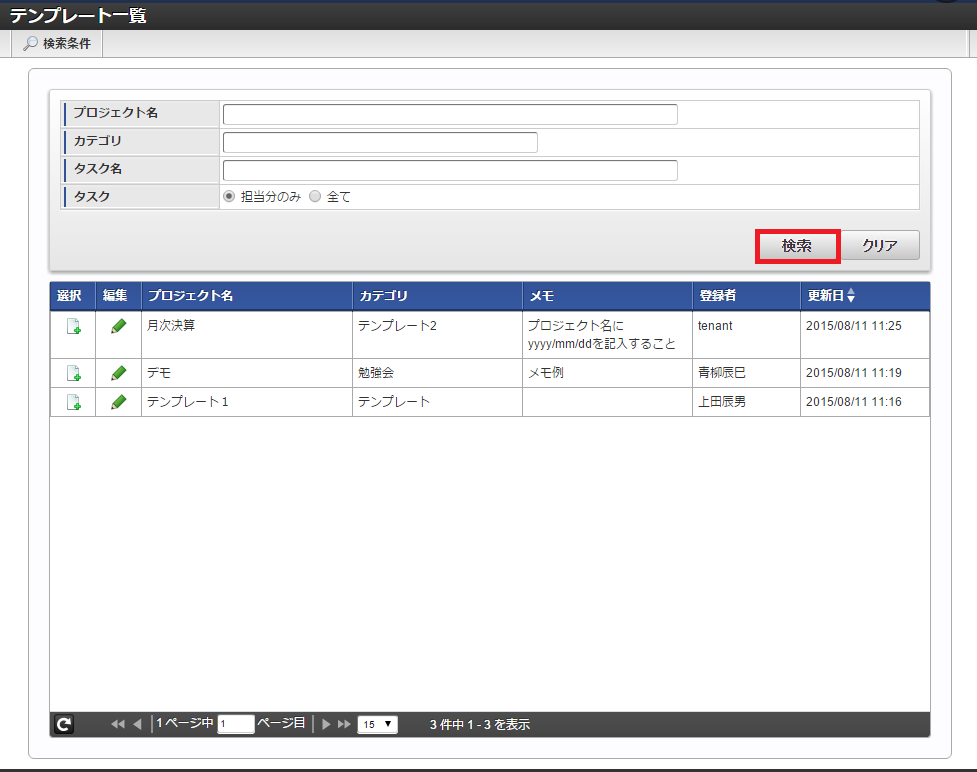
<検索条件>
項目 説明 プロジェクト名 入力したプロジェクト名で検索します。カテゴリ カテゴリで検索します。カテゴリは入力するか、既に登録済みのカテゴリのリストから選択することが出来ます。タスク名 入力したタスク名で検索します。タスク 担当分のみを選択した場合は、プロジェクトの責任者、または、タスクの担当者に該当するプロジェクトとして登録されたテンプレートを検索します。「検索」ボタン プロジェクトのテンプレートを検索します。「クリア」ボタン 検索項目をクリアします。注釈
カテゴリのテキストフィールドをクリックすると、以下の条件に合致したカテゴリがリストで表示されます。<TaskPlanner管理者の場合>
- すべてのカテゴリを表示。
<TaskPlannerユーザの場合>
- 閲覧対象として登録されたテンプレートのカテゴリを表示。
<一覧>
項目 説明 選択 「選択」アイコンをクリックでテンプレート選択画面を表示します。編集 「編集」アイコンをクリックでテンプレート編集画面を表示します。プロジェクト名 プロジェクト名を表示します。カテゴリ カテゴリを表示します。メモ メモを表示します。登録者 登録者を表示します。更新日 更新日を表示します。
テンプレートを登録する¶
「TaskPlanner」→「プロジェクト一覧」をクリックし、プロジェクト一覧画面を表示します。
プロジェクト一覧画面でプロジェクトをクリックし、プロジェクト詳細画面を表示します。
プロジェクト詳細画面の「テンプレート登録」をクリックし、テンプレート登録画面を表示します。
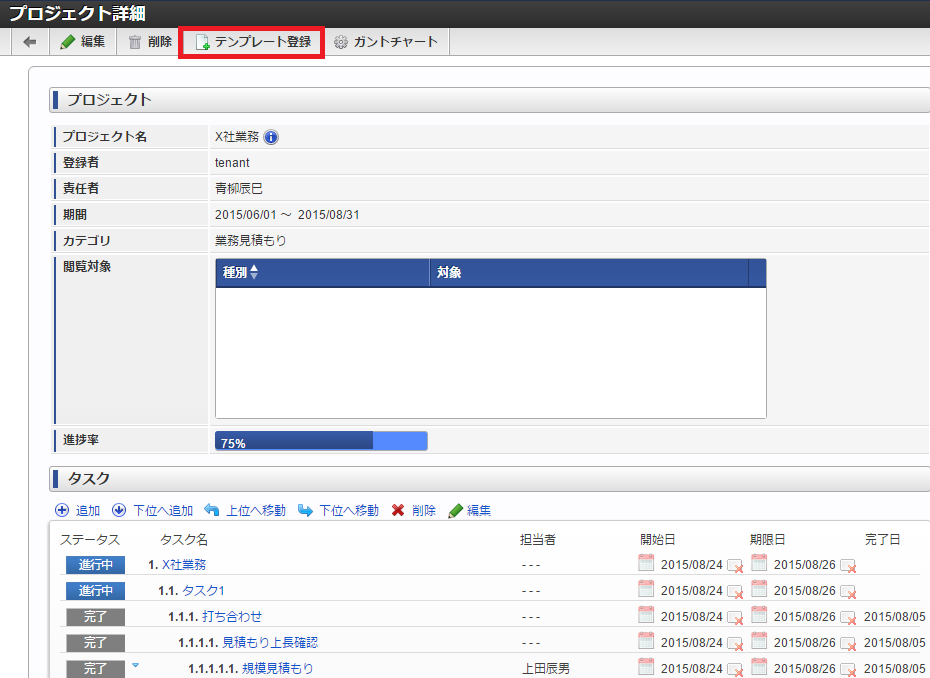
必要な情報を入力し「登録」ボタンをクリックします。
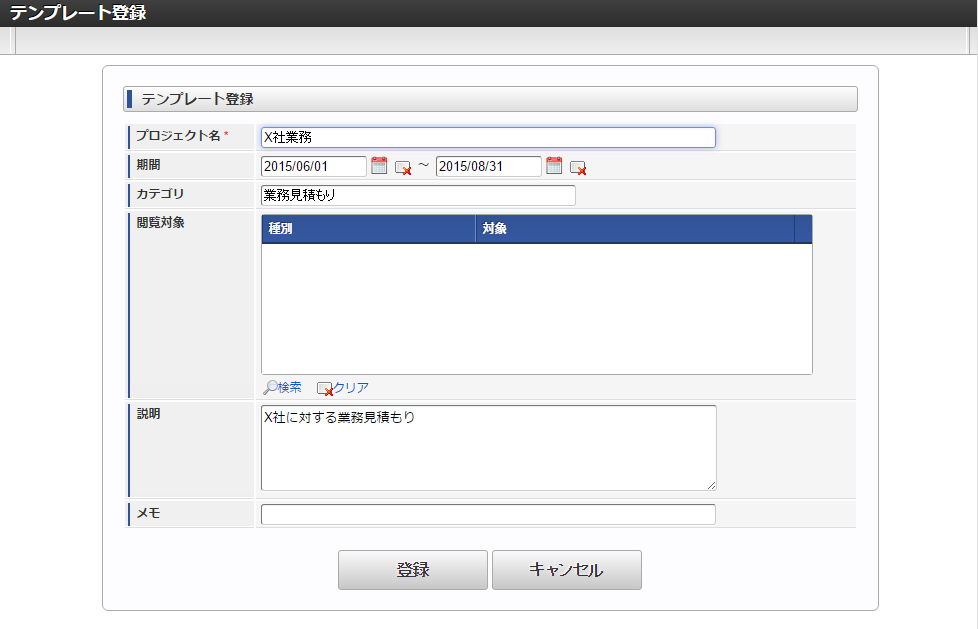
<画面項目>
項目 説明 プロジェクト名 プロジェクト名を入力します。期間 期間を入力します。期間 - 「カレンダー」アイコン カレンダーを表示し、期間を選択します。期間 - 「削除」アイコン 期間をクリアします。カテゴリ カテゴリは入力するか、既に登録済みのカテゴリのリストから選択することが出来ます。閲覧対象 ワークスペースの閲覧対象を編集します。「検索」アイコンをクリックし、IM-共通マスタ検索画面で、閲覧対象を選択します。複数選択することも可能です。説明 説明を入力します。メモ メモを入力します。「登録」ボタン 入力した情報を登録し、プロジェクト詳細画面を表示します「キャンセル」ボタン プロジェクト詳細画面を表示します。注釈
カテゴリのテキストフィールドをクリックすると、以下の条件に合致したカテゴリがリストで表示されます。<TaskPlanner管理者の場合>
- すべてのプロジェクトとテンプレートのカテゴリを表示。
<TaskPlannerユーザの場合>
- 閲覧対象として登録されたプロジェクトとテンプレートのカテゴリを表示。
テンプレートからプロジェクトを作成する¶
「TaskPlanner」→「テンプレート一覧」をクリックし、テンプレート一覧画面を表示します。
テンプレート一覧の一覧より「選択」をクリックし、テンプレート選択画面を表示します。
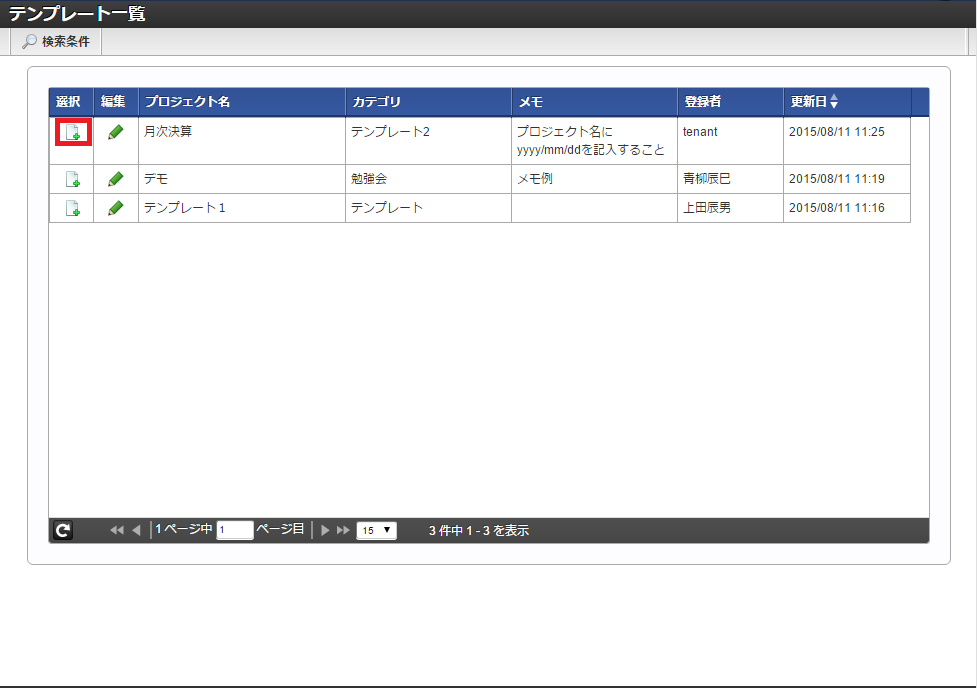
テンプレート選択画面で必要な情報を入力し「登録」ボタンをクリックします。
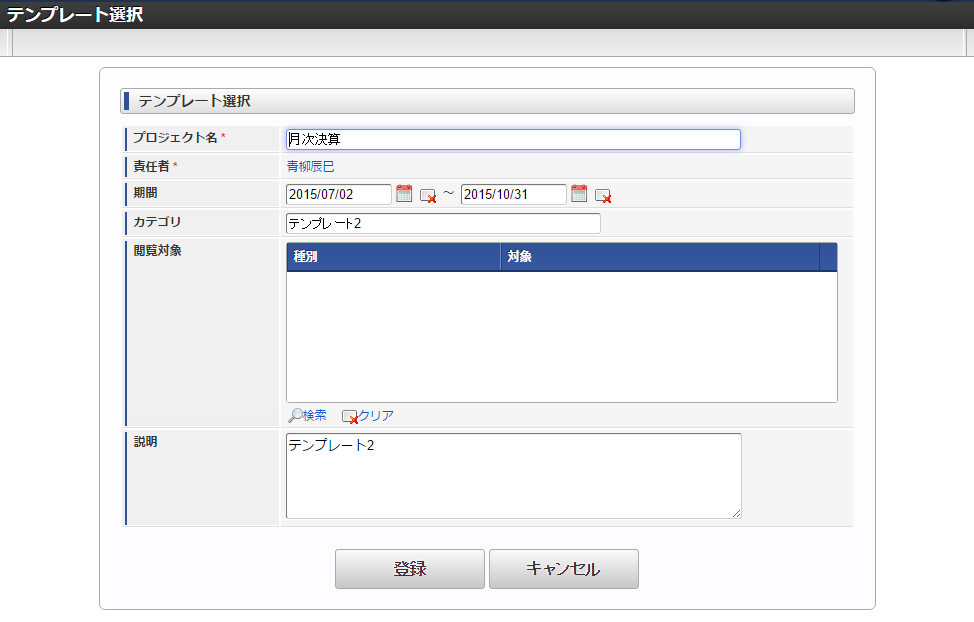
入力した内容でプロジェクトが新規作成されます。
注釈
プロジェクトが作成されると、タスクの担当者へ通知メールが送信されます。(メール送信のON・OFFに関しては、 通知 にて設定可能)メールの送信先は、ユーザ情報のプロファイルに設定されたメールアドレスになります。また、送信されるメールに、タスクへアクセスするためのURLが表示されます。URLを表示するためには、テナント管理者にて「テナント管理」-「テナント環境情報」の「ベースURL」を設定しておく必要があります。
テンプレートを編集する¶
テンプレート編集画面(プロジェクト)¶
プロジェクト名の変更¶
期間の変更¶
カテゴリの変更¶
閲覧対象の設定¶
設定手順
閲覧対象を設定する場合は、閲覧対象欄の「検索」をクリックし、追加したい対象の種類を選択します。
検索画面から追加したい対象を選択し、「決定」をクリックします。
閲覧対象に選択した対象が追加されます。
説明の変更¶
テンプレート編集画面(タスク)¶
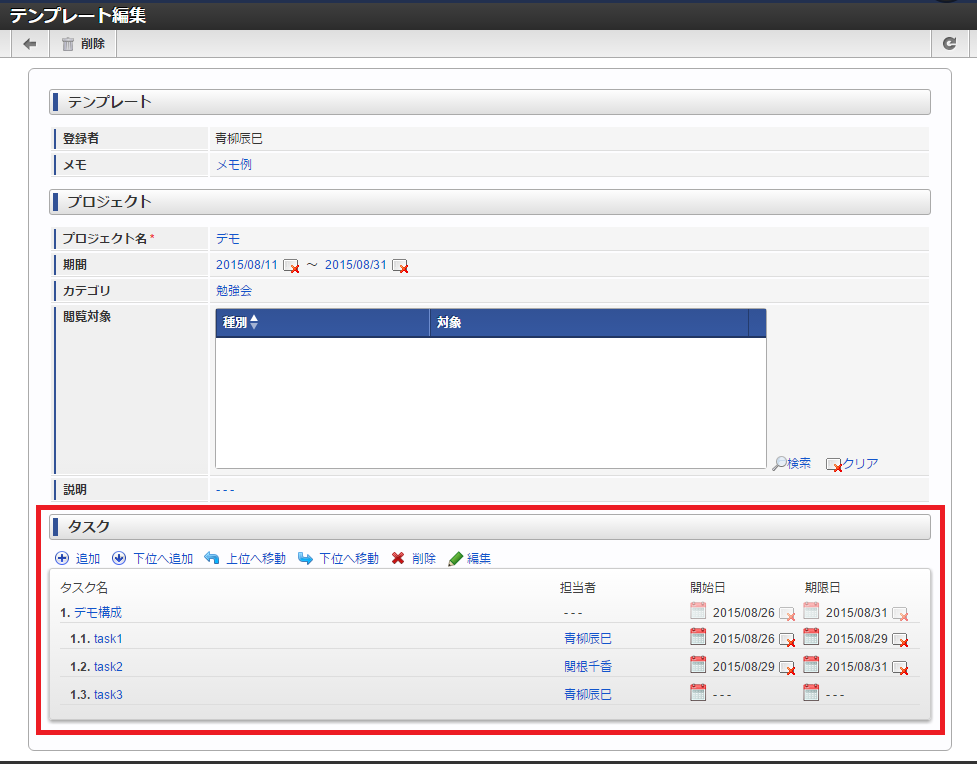
<画面項目>
項目 説明 追加 下位へ追加 上位へ移動 下位へ移動 削除 編集 <一覧>
項目 説明 タスク名 担当者 開始日 - 「カレンダー」アイコン 開始日 開始日 - 「削除」アイコン 期限日 - 「カレンダー」アイコン 期限日 期限日 - 「削除」アイコン
タスクの追加¶
タスクの移動¶
タスクの削除¶
タスク名の変更¶
タスク名をクリックした際のダイアログ¶
担当者の変更¶
開始日の変更、削除¶
期限日の変更、削除¶
テンプレートを削除する¶
「TaskPlanner」→「テンプレート一覧」をクリックし、テンプレート一覧画面を表示します。
テンプレート一覧の一覧より「編集」をクリックし、テンプレート編集画面を表示します。
テンプレート編集の「削除」をクリックします。
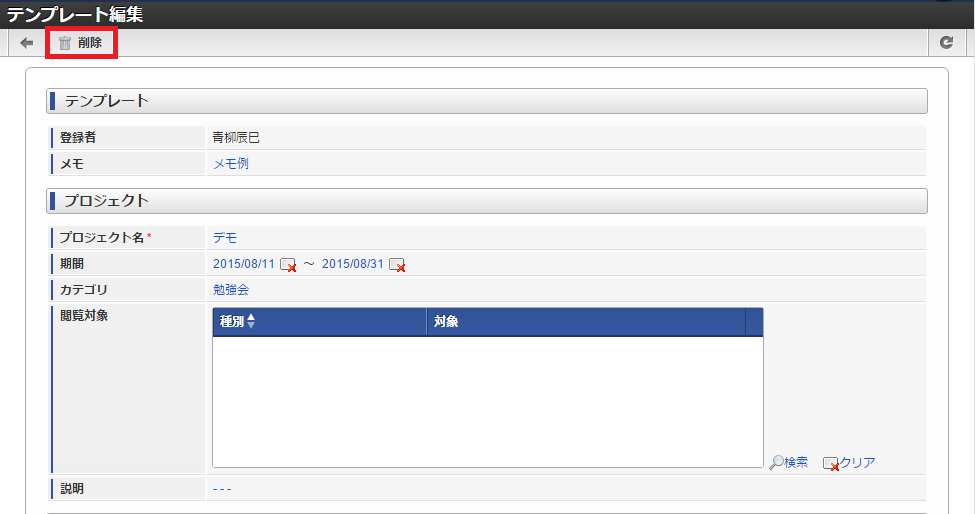
<ツールバー>
項目 説明 「戻る」アイコン テンプレート一覧画面を表示します。削除 テンプレートを削除し、テンプレート一覧画面を表示します。
注釈
テンプレート編集画面(タスク)の操作はテンプレート登録者だけが行うことができます。