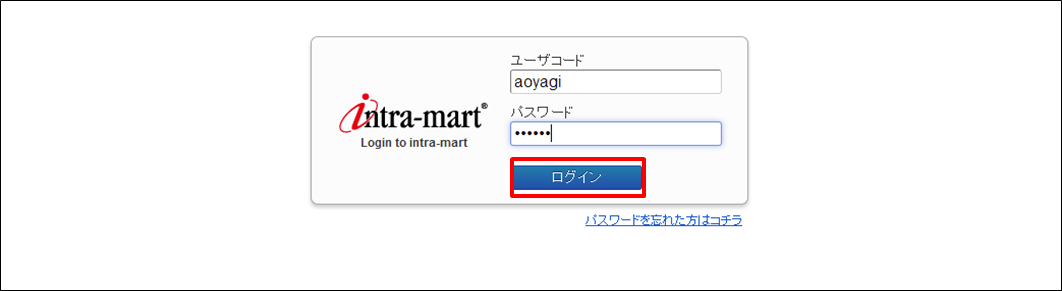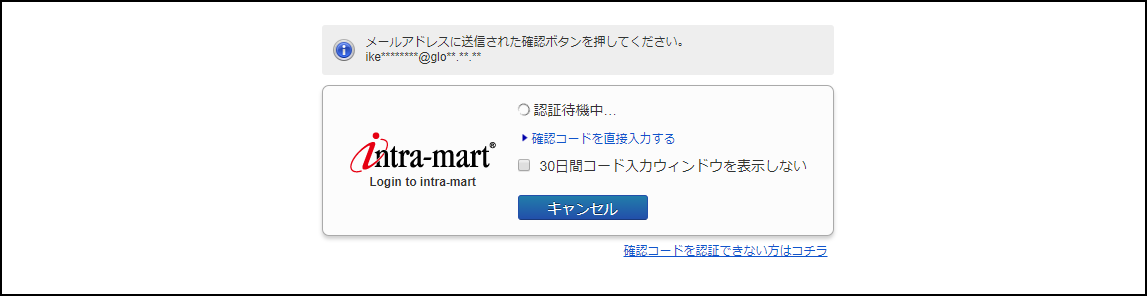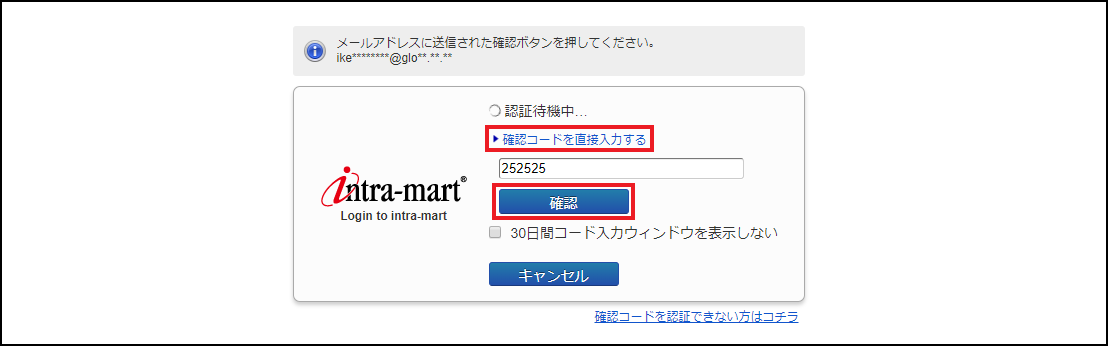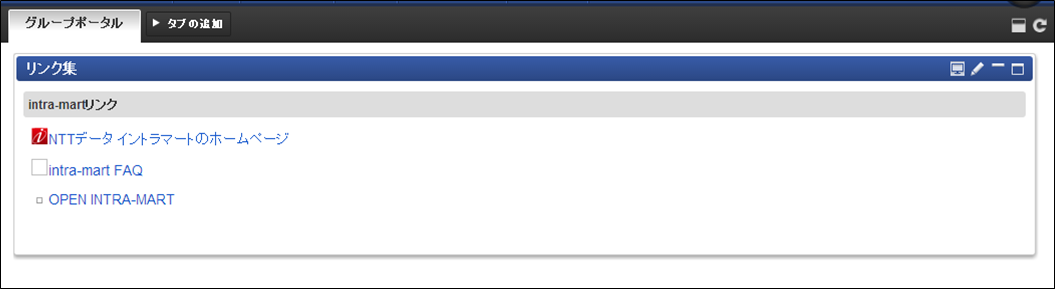確認画面で認証してログインする¶
「ログイン」画面にてユーザコード、パスワードを入力し、「ログイン」ボタンをクリックします。
「確認」画面が表示されます。
メールアドレス、確認コード認証の場合
確認コードを入力し、「確認」ボタンをクリックします。
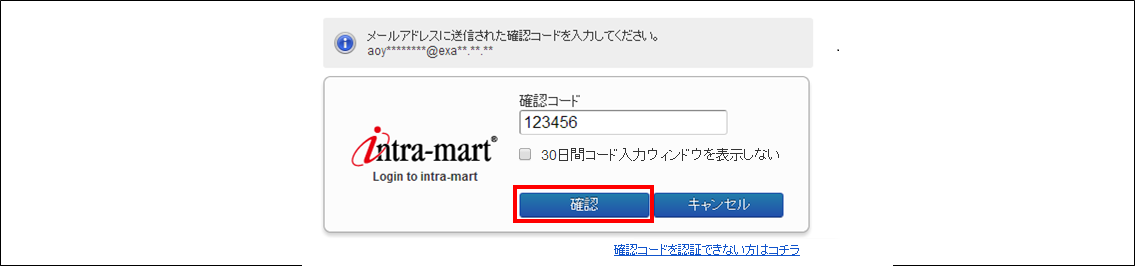
モバイルアプリケーションの場合
確認コードを入力し、「確認」ボタンをクリックします。
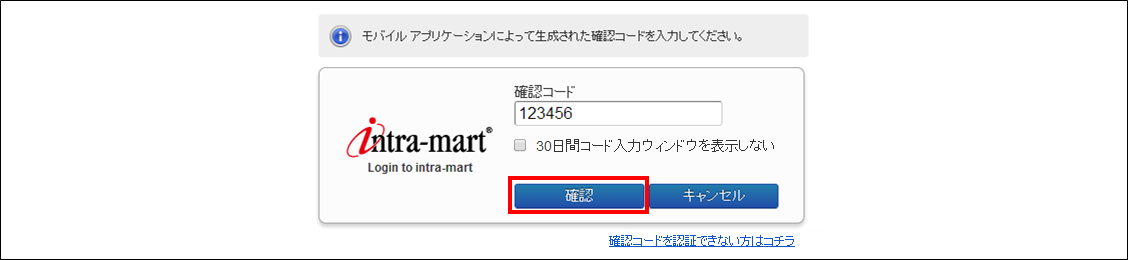
<画面項目>
項目 説明 確認コード メールへ送信またはモバイルアプリケーションで生成された確認コードを入力します。30日間コード入力ウィンドウを表示しない チェックをONにすると、ブラウザごとに30日間「確認」画面をスキップさせることができます。ブラウザのCookieを削除すると、チェックをONにした後でも「確認」画面が表示されます。記憶する期間の設定については、「2段階認証 管理者操作ガイド」の コード保持期間を設定する を参照ください。「確認コードを認証できない方はコチラ」リンク 2段階認証を再設定するためのメール送信画面を開きます。「確認」ボタン 確認コードの検証処理を行います。「キャンセル」ボタン 「ログイン」画面へ戻ります。メールアドレス、確認ボタン認証の場合
上のような「確認」画面が開きます。以下のようなメールが送信されますので、「確認」ボタンを押します。
- <件名>
[2段階認証] 確認ボタン
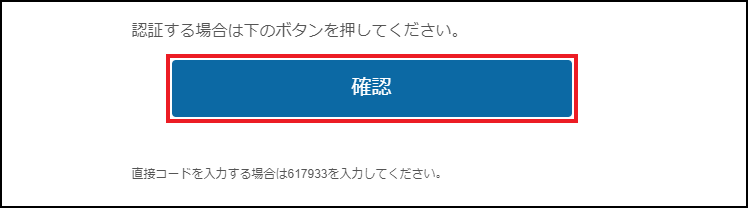
<画面項目>
項目 説明 確認コードを直接入力する 送信されたメールにある確認ボタンを押しても反応しない場合、こちらからコードを直接入力します。 30日間コード入力ウィンドウを表示しない チェックをONにすると、ブラウザごとに30日間「確認」画面をスキップさせることができます。ブラウザのCookieを削除すると、チェックをONにした後でも「確認」画面が表示されます。記憶する期間の設定については、「2段階認証 管理者操作ガイド」の コード保持期間を設定する を参照ください。 「キャンセル」ボタン 「ログイン」画面へ戻ります。 「確認コードを認証できない方はコチラ」リンク 2段階認証を再設定するためのメール送信画面を開きます。
注釈
共有PC共有アカウントの同じブラウザでは、「確認画面スキップ」機能は他のユーザがログインするたびに、消去されます。共有PCで使用する場合は、「確認コード保持設定」を指定しないことを推奨します。
ポータル画面が表示されます。
注釈
新しい端末で初めてログインしたとき、または一定期間ログインせずに再ログインしたとき、セキュリティ上の対策のためログイン成功時に以下の内容のメールが送信されます。一定期間ログインせず初回ログインとして扱われるまでの日数、およびメールに記載されるログイン日時の日付のフォーマットは設定ファイルで変更できます。詳細は 設定ファイルリファレンス を参照してください。